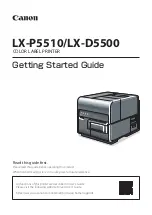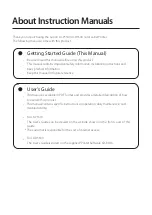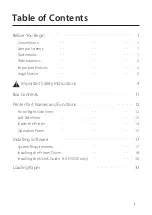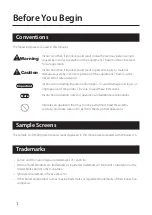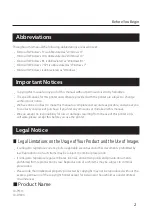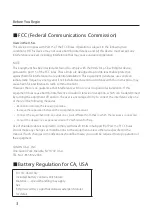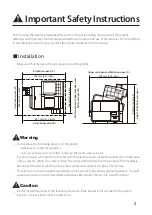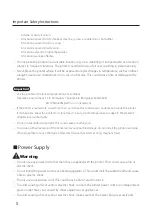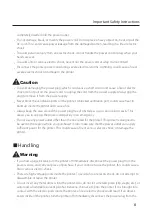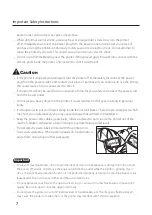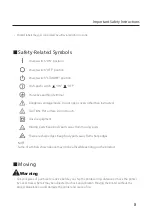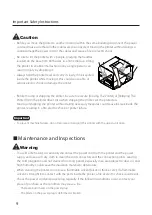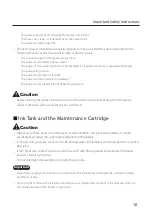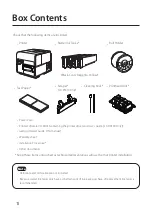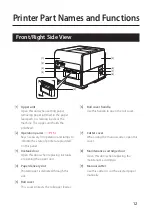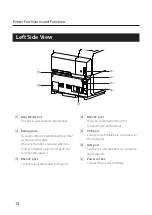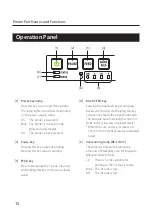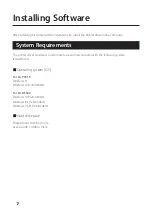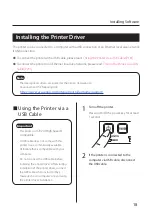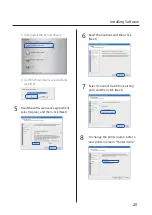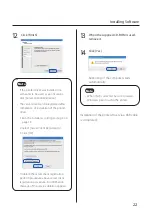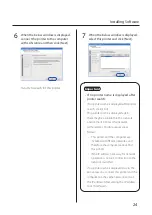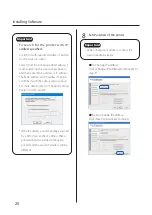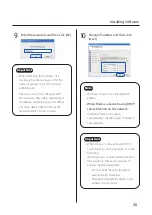11
Box Contents
Check that the following items are included.
• Printer
• Starter Ink Tanks *
• Roll Holder
(Black, Cyan, Magenta, Yellow)
• Test Paper *
• Scraper*
( LX-P5510 Only)
• Cleaning Stick * • Printhead Unit *
• Power Cord
• Printer Software CD-ROM (containing the printer driver and User's Guide ( LX-D5500 Only))
• Getting Started Guide (this manual)
• Warranty sheet
• Installation Procedure *
• Other documents
* Keep those items untouched as technical representatives will use them at printer installation.
Note
• USB cable and LAN cable are not included.
• Because starter ink tanks only have a small amount of ink, early purchase of replacement ink tanks is
recommended.