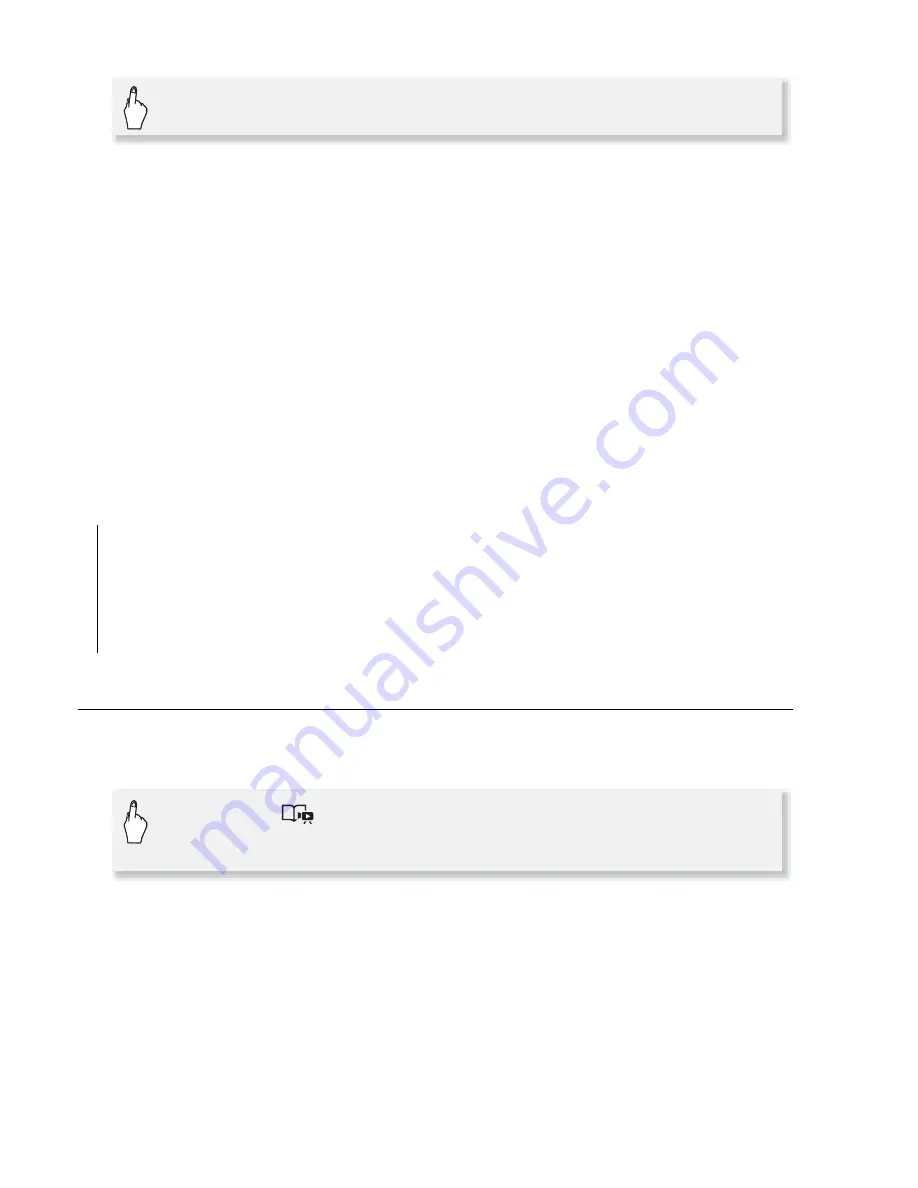
58
Video
2 Delete the scenes.
* When you select [Select], perform the following procedure to select the individ-
ual scenes you want to delete before touching [Yes].
** Touch [Stop] to interrupt the operation while it is in progress. Some scenes may
be deleted nevertheless.
To select individual scenes
1 Touch on the individual scenes you want to delete.
• A checkmark
O
will appear on the scenes you touch. The total
number of selected scenes will appear next to the
o
icon.
• Touch a selected scene to remove the checkmark. To remove all
checkmarks at once, touch [Remove All]
8
[Yes].
2 After selecting all the desired scenes, touch [OK].
Options
Deleting a Single Scene from a Story
1 Open the list of scenes of the story that contains the scene you
want to delete.
2 In the [Scene List] screen, drag your finger up/down to select the
scene you want to delete.
3 Touch the orange box on the right to open the [Edit Scene]
screen.
[
date
]
Delete all the scenes recorded on the date shown in the
control button.
[Select]
Select individual scenes to delete.
[All Scenes]
Delete all the scenes.
[Edit]
8
[Delete]
8
Desired option*
8
[Yes]**
8
[OK]
[
b
]
8
[
Gallery]
8
Bring the desired story to the
front
8
[Scene List]






























