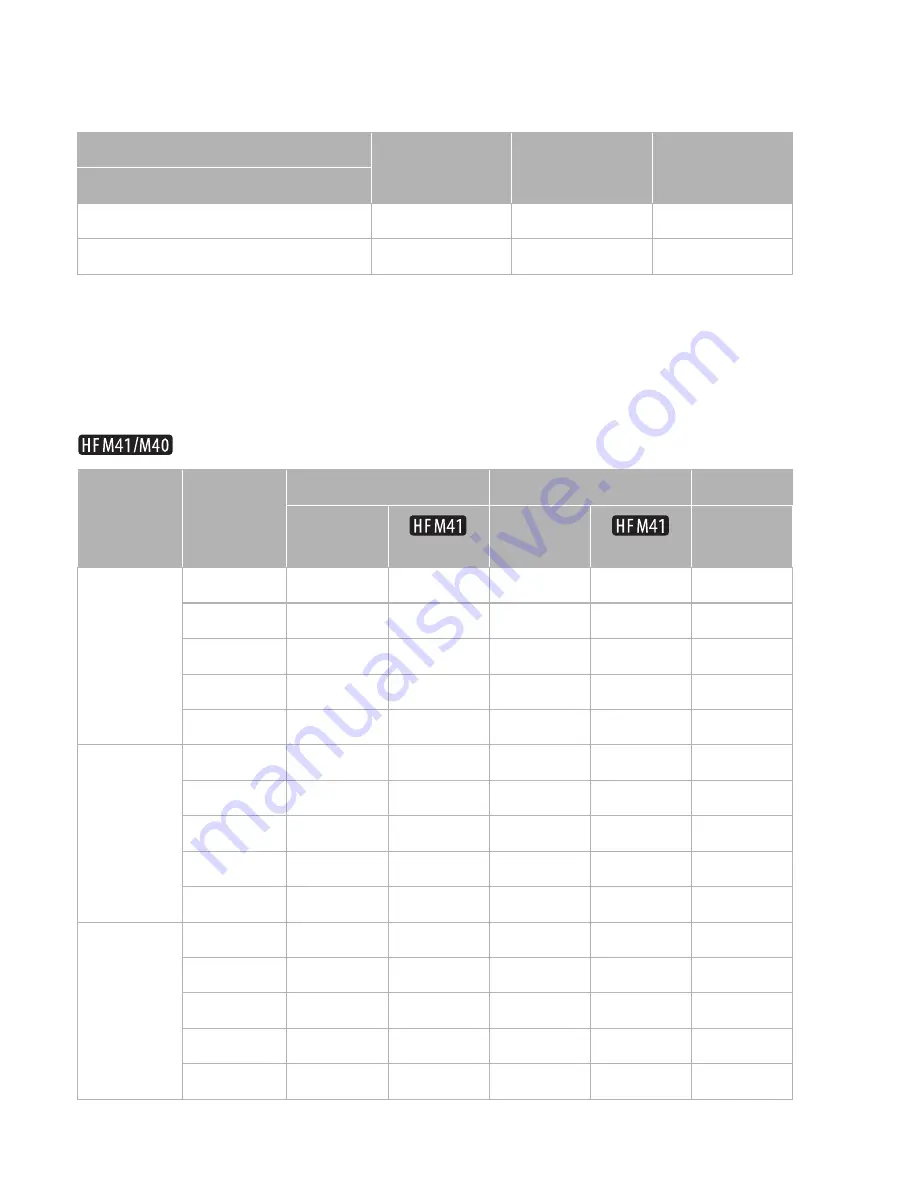
184
Additional Information
Charging, Recording and Playback Times
The charging times given in the following table are approximate and vary
according to charging conditions and initial charge of the battery pack.
Recording and playback times given in the following tables are approxi-
mate and vary according to recording mode and charging, recording or
playback conditions. The effective usage time of the battery pack may
decrease when recording in cold surroundings, when using the brighter
screen settings, etc.
Using the built-in memory
Battery pack
→
BP-808
BP-809
BP-819
BP-827
Charging conditions
↓
Using the camcorder
150 min.
260 min.
385 min.
Using the CG-800E Battery Charger
105 min.
190 min.
260 min.
Battery
pack
Recording
mode
Recording (maximum)
Recording (typical)*
Playback
LCD
Viewfinder
LCD
Viewfinder
LCD
BP-808
BP-809
MXP
125 min.
125 min.
80 min.
80 min.
195 min.
FXP
125 min.
130 min.
80 min.
85 min.
195 min.
XP+
130 min.
130 min.
85 min.
85 min.
200 min.
SP
130 min.
135 min.
85 min.
85 min.
200 min.
LP
130 min.
135 min.
85 min.
85 min.
200 min.
BP-819
MXP
255 min.
260 min.
160 min.
165 min.
390 min.
FXP
255 min.
260 min.
160 min.
165 min.
390 min.
XP+
260 min.
270 min.
165 min.
170 min.
400 min.
SP
265 min.
270 min.
170 min.
175 min.
405 min.
LP
270 min.
270 min.
170 min.
175 min.
405 min.
BP-827
MXP
385 min.
395 min.
240 min.
255 min.
595 min.
FXP
390 min.
400 min.
245 min.
255 min.
600 min.
XP+
400 min.
410 min.
255 min.
270 min.
615 min.
SP
405 min.
415 min.
255 min.
275 min.
620 min.
LP
405 min.
415 min.
255 min.
275 min.
620 min.



























