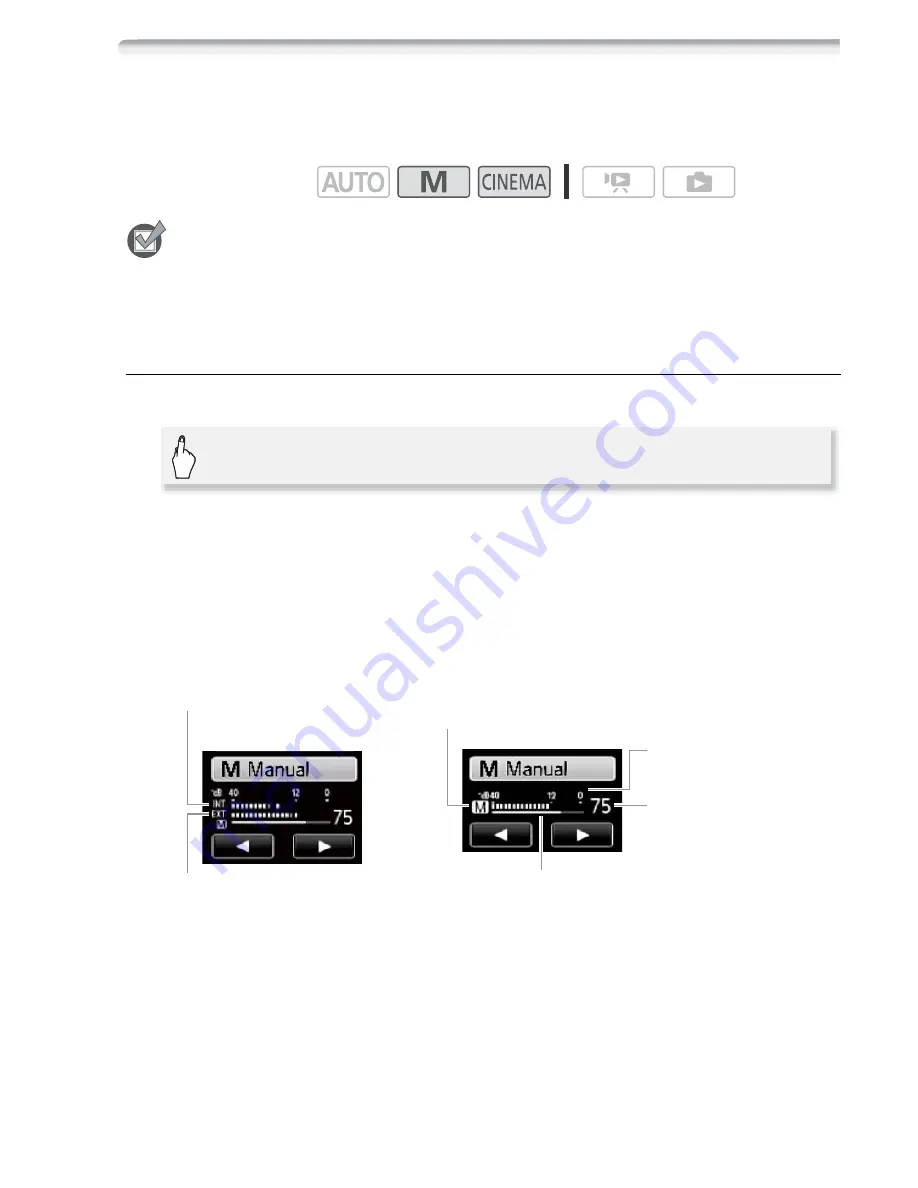
Video
101
Audio Recording Level
You can adjust the audio recording level of the built-in or an external
microphone. You can display the audio level indicator while recording.
POINTS TO CHECK
• Select a recording program other than [
r
Underwater] or
[
s
Surface].
Manual Adjustment of the Audio Recording Level
1 Open the manual audio recording level adjustment screen.
• The audio level indicator and current audio recording level will appear
on the screen. When
7
8
[Audio Mix] is set to [
A
On], two
audio level indicators will appear, the top one for the built-in
microphone, and the bottom one for the external audio.
• Touch [
z
Automatic] to return the camcorder to automatic audio
recording levels.
2 Touch and hold [
y
] or [
A
] to adjust the audio recording level as
necessary.
As a guideline, adjust the audio recording level so that the audio level
meter will go to the right of the -12 dB mark (yellow area) only
occasionally.
3 Touch [
a
] to lock the audio recording level at the current level.
Operating modes:
[FUNC.]
8
[
c
Mic. Level]
8
[
y
Manual]
Using audio mix (
0
104)
External audio
Built-in microphone
Audio level indicator
Audio level adjustment bar
Manual audio level adjustment
Current audio level






























