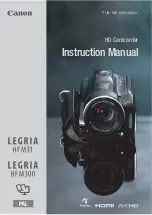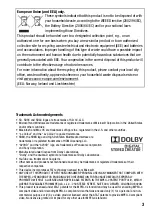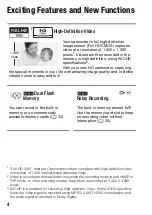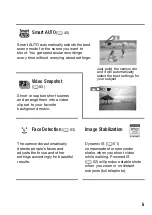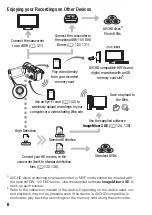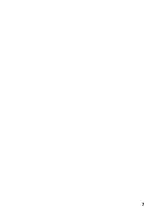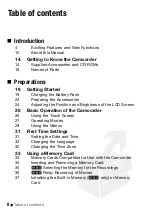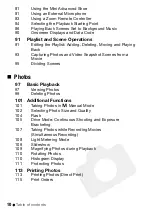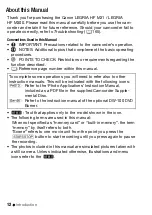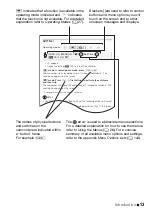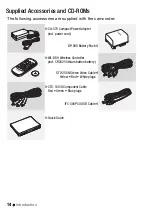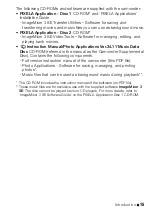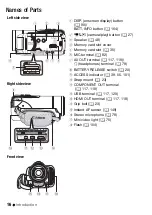Table of contents
11
117 Terminals on the Camcorder
122 Saving and Sharing Your Recordings
Copying Recordings to a Memory Card
Saving Recordings on a Computer
Saving Movies onto High-Definition Discs
(AVCHD/Blu-ray Discs)
Saving Movies onto Standard-Definition Discs
Copying Recordings to an External Video Recorder
Uploading Movies to Video Sharing Web Sites
144 Appendix: Menu Options Lists
Summary of Contents for Legria HFM31
Page 1: ...PUB DIE 0363 000xc HD Camcorder Instruction Manual ...
Page 7: ...7 ...