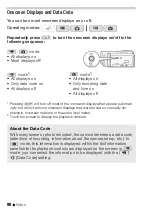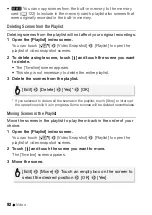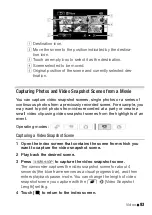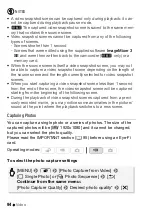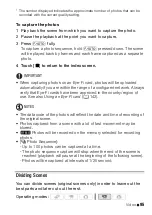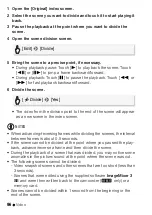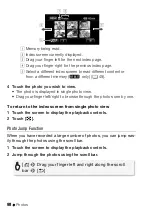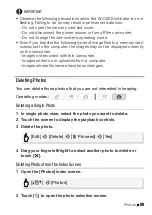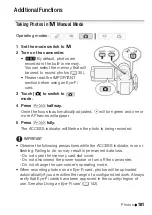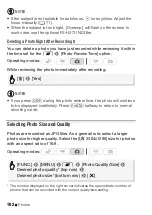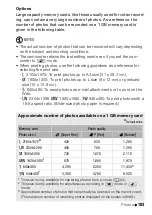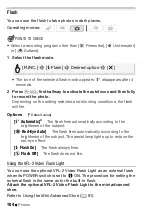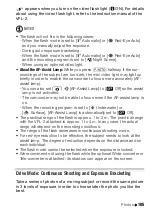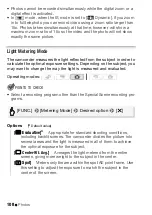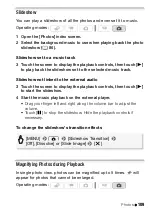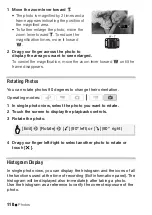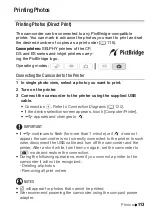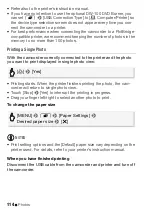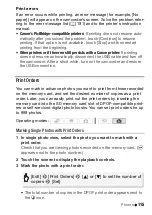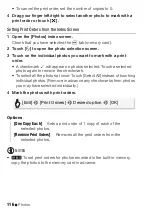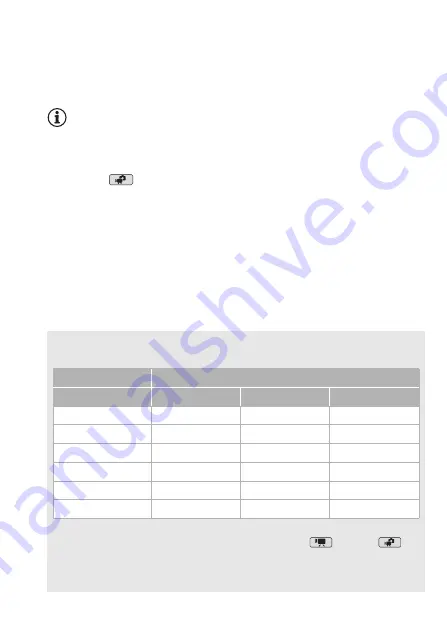
Photos
103
Options
Large capacity memory cards, like those usually used for video record-
ing, can contain a very large number of photos. As a reference, the
number of photos that can be recorded on a 1 GB memory card is
given in the following table.
NOTES
• The actual number of photos that can be recorded will vary depending
on the subject and shooting conditions.
• The camcorder retains the last setting used even if you set the cam-
corder to
mode.
• When printing photos, use the following guidelines as a reference for
selecting the print size.
-
L
2100x1575: To print photos up to A4 size (21 x 29.7 cm).
-
M
1600x1200: To print photos up to L size (9 x 13 cm) or postcard
size (10 x 14.8 cm).
-
N
640x480: To send photos as e-mail attachments or to post on the
Web.
-
K
2304x1296,
H
1920x1080,
S
848x480: To print photos with a
16:9 aspect ratio. (Wide-sized photo paper is required.)
Approximate number of photos available on a 1 GB memory card
Default value
1
This size is only available for capturing photos from a movie (
0
2
This size is only available for simultaneous recording in
mode or
mode.
3
Approximate number of photos that can actually be recorded on the memory card.
(The maximum number of remaining photos displayed on the screen is 9999.)
Memory card
Photo quality
Photo size
↓
E
[Super Fine]
F
[Fine]
G
[Normal]
L
2100x1575
420
630
1,265
K
2304x1296
465
700
1,390
M
1600x1200
720
1,075
2,115
H
1920x1080
1
670
1,000
1,970
N
640x480
4,395
6,350
11,430
3
S
848x480
2
3,360
4,760
9,525
Summary of Contents for Legria HFM31
Page 1: ...PUB DIE 0363 000xc HD Camcorder Instruction Manual ...
Page 7: ...7 ...