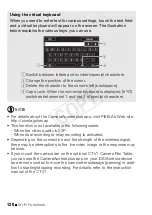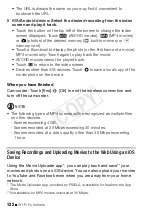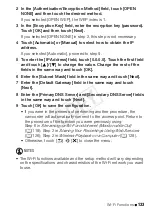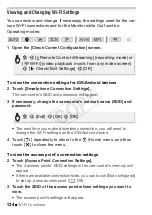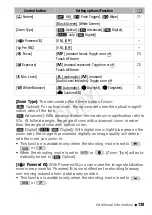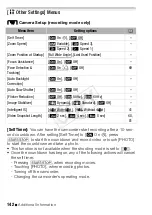132
Wi-Fi Functions
Searching for Access Points
After you touch [Search for Access Points], the camcorder will take a
few seconds to detect access points available in the vicinity and will
display the first one. Make a note in advance of the network name
(SSID) and password (encryption key) of the access point you want to
use. (This will usually be the wireless router on your home network.)
To enter text for the various settings, use the virtual keyboard (
A
120).
1 Select the desired access point.
• If the desired access point is not displayed, you can touch [
Í
] or
[
Î
] to go through the list of detected access points. You can also
touch [Search Again] to have the camcorder search for access
points again.
• When the network name (SSID) of the desired access point appears,
touch [OK].
2 To enter the [Encryption Key] field, touch [Not configured]. Enter
the access point’s password (encryption key) and touch [OK].
If the access point selected in step 1 did not have a [
C
] icon, this step
is not necessary.
3 Touch [OK] to save the configuration.
• If you were in the process of performing another procedure, the
camcorder will automatically connect to the access point. Return to
the procedure of the function you were previously using:
Step 6 in
Streaming via Wi-Fi and Internet (Monitor while Out)
(
A
118); Step 2 in
Sharing Your Recordings Using Web Services
(
A
126); Step 2 in
Wireless Playback on a Computer
(
A
• Otherwise, touch [
K
]
>
[
X
] to close the menu.
Manual Setup
Perform this procedure to manually configure the wireless connection
settings. This may be necessary, for example, if your access point’s
network name (SSID) cannot be detected due to the stealth function
being enabled. Manual setup is for advanced users of Wi-Fi networks.
To enter text for the various settings, use the virtual keyboard (
A
120).
1 In the [SSID] field, enter the SSID (network name). Touch [OK] and
then touch [Next].
COP
Y