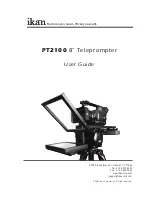Additional Information
229
• LCD Touch Screen:
7.51 cm (3 inch), wide, TFT color, 230,000 dots
, touch operation
• Microphone:
Stereo electret condenser microphone with multiple directionality settings
• Lens
f=6.1-61 mm, F/1.8-3.0, 10x optical zoom, iris aperture
35 mm equivalent:
43.6 – 436 mm
• Lens Configuration:
11 elements in 9 groups (2 double-sided aspheric elements)
• AF System
Autofocus (TTL + external distance sensor when set to [Instant AF]) or Manual focus
• Filter Diameter:
43 mm
• Minimum Focusing Distance
1 m; 40 cm with tele macro on at full telephoto; 1 cm at full wide angle
• White Balance
Auto white balance, Custom white balance or Preset white balance settings:
Daylight, Shade, Cloudy, Tungsten, Fluorescent, Fluorescent H
• Minimum Illumination
0.1 lx ([SCN: Low Light] recording program, Shutter speed at 1/2)
1.0 lx ([Programmed AE] recording program, Auto slow shutter [On], Shutter speed at 1/25)
• Recommended Illumination:
More than 100 lx
• Image Stabilization:
Optical-Shift Image Stabilizer
• Size of Video Recordings
AVCHD movies:
MXP, FXP mode: 1920 x 1080 pixels; XP+, SP, LP mode: 1440 x 1080 pixels
MP4 movies:
1280 x 720 pixels
• Size of Photos:
1920 x 1080 pixels
Terminals
• AV OUT/
×
Terminal
∅
3.5 mm minijack; output only (dual purpose terminal also for headphones stereo output)
Video:
1 Vp-p / 75
Ω
unbalanced
Audio:
–10 dBV (47 k
Ω
load) / 3 k
Ω
or less
• USB Terminal:
mini-AB, Hi-Speed USB); output only
• HDMI OUT Terminal
HDMI mini connector; output only; compatible with HDMI-CEC and x.v.Color
COP
Y