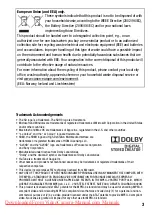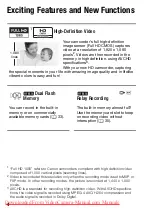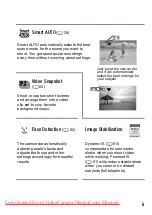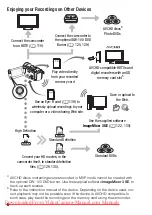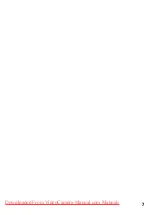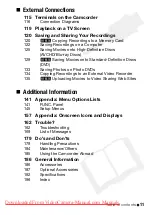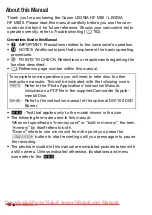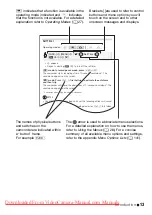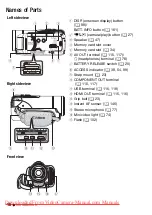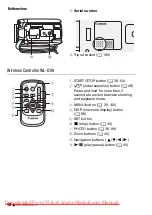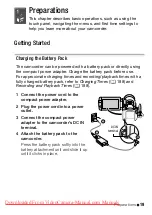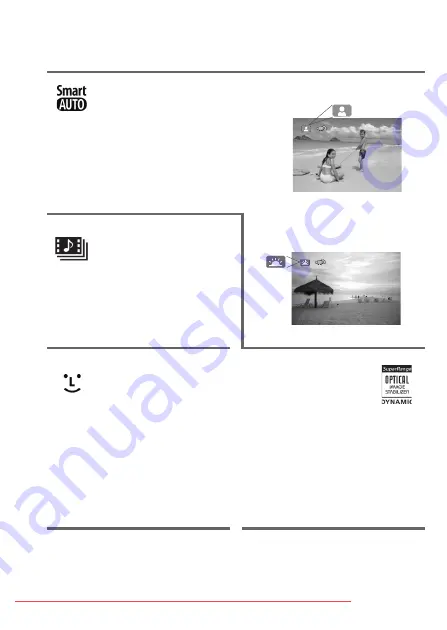
5
Smart AUTO
(
0
Smart AUTO automatically selects the best
scene mode for the scene you want to
shoot. You get spectacular recordings
every time without worrying about settings.
Video Snapshot
(
0
Shoot or capture short scenes
and arrange them into a video
clip set to your favorite
background music.
Face Detection
(
0
Image Stabilization
The camcorder automatically
detects people’s faces and
adjusts the focus and other
settings accordingly for beautiful
results.
Dynamic IS (
0
compensates for camcorder
shake when you shoot video
while walking. Powered IS
(
0
61) will produce stable shots
when you zoom in on distant
subjects (full telephoto).
Just point the camcorder
and it will automatically
select the best settings for
your subject