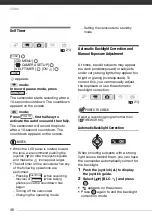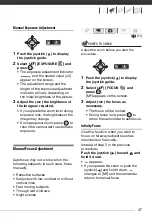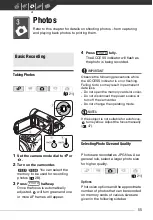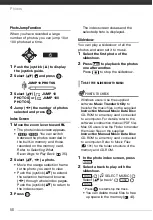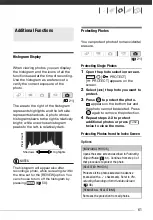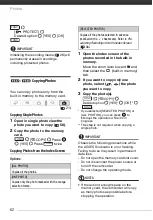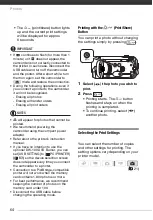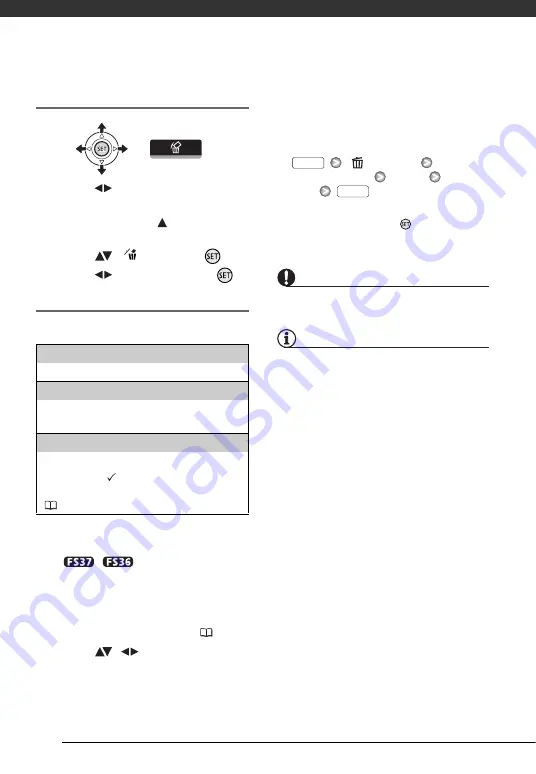
Photos
60
Deleting a Single Photo
1
Select (
) the photo you want to
erase.
2
Push the joystick (
) to display
the joystick guide.
3
Select (
)
and press
.
4
S
elect (
) [YES] and press
.
Deleting Photos from the Index Screen
Options
1
Open the photo index screen.
• Move the zoom lever toward
W
.
•
/
You can switch
between the photos recorded in
the built-in memory and those
recorded on the memory card.
Refer to
Selecting What
Recordings to Play Back
(
35).
2
Select (
,
) the photo you
want to delete.
This step is not necessary to delete
all photos or previously selected
photos.
3
Delete the photo(s).
[
DELETE]
Desired option
[YES]*
[OK]
* If you selected an option other than [ONE
PHOTO], you can press
to interrupt the
operation while it is in progress. Some
photos will be deleted nevertheless.
IMPORTANT
Be careful when deleting photos. Deleted
photos cannot be recovered.
NOTES
Protected photos cannot be deleted.
[ALL PHOTOS]
Deletes all the photos.
[ONE PHOTO]
Deletes only the photo marked with the orange
selection frame.
[SELECTED PHOTOS]
Deletes all the photos selected in advance
(marked with a
checkmark). Refer to
Pre-
selecting Recordings from the Index Screen
(
FUNC.
FUNC.