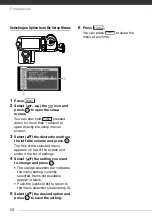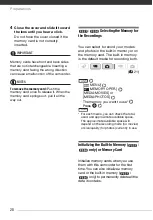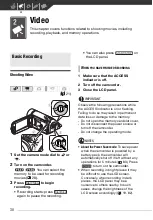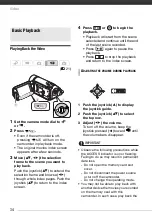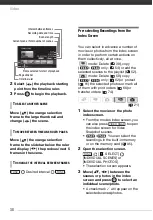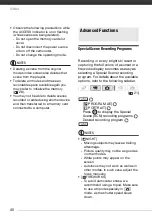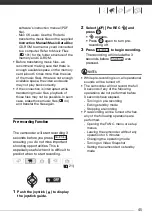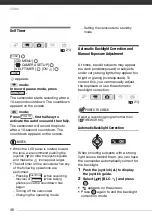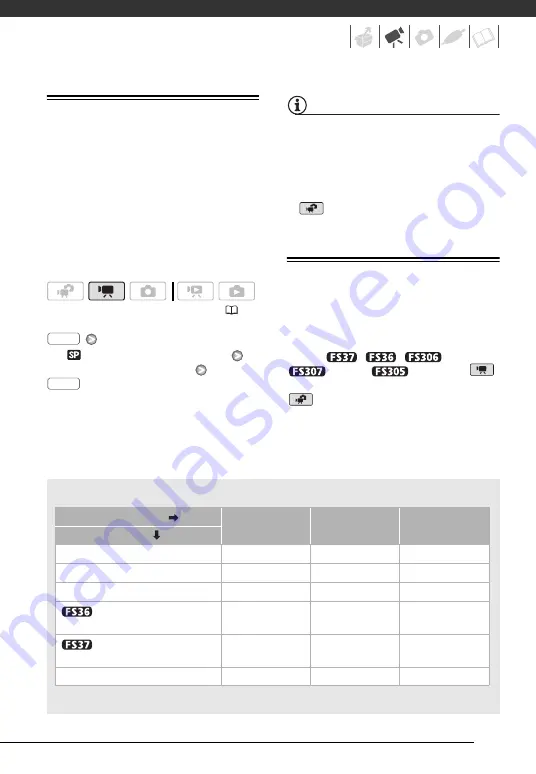
31
Selecting the Video Quality
(Recording Mode)
The camcorder offers 3 recording
modes. Changing the recording mode
will change the recording time available
on the memory. Select XP mode for
better movie quality; select LP mode for
longer recording times. The following
table gives approximate recording
times.
[
STANDARD PLAY 6Mbps]
Desired recording mode
NOTES
• The camcorder uses a variable bit rate
(VBR) to encode video so the actual
recording times will vary depending on
the content of the scenes.
• The camcorder retains the last setting
used even if you set the camcorder to
mode.
Zooming: Optical, Advanced and Digital
Zoom
The camcorder offers three types of
zoom: optical (37x), advanced (41x) and
digital (
/
/
2000x,
2300x,
1800x). In
mode, all three types are available. In
mode, the advanced zoom and
(
FUNC.
FUNC.
Approximate recording times for movies
Default value
•
• When a recording exceeds 4 GB, it will be divided and saved as scenes smaller than 4 GB.
Recording mode
XP
SP
LP
Memory
1 GB memory card
10 min.
20 min.
35 min.
2 GB memory card
25 min.
40 min.
1 hr. 15 min.
4 GB memory card
55 min.
1 hr. 20 min.
2 hr. 35 min.
Built-in memory/
8 GB memory card
1 hr. 50 min.
2 hr. 45 min.
5 hr. 10 min.
Built-in memory/
16 GB memory card
3 hr. 40 min.
5 hr. 30 min.
10 hr. 25 min.
32 GB memory card
7 hr. 20 min.
11 hr. 5 min.
20 hr. 50 min.