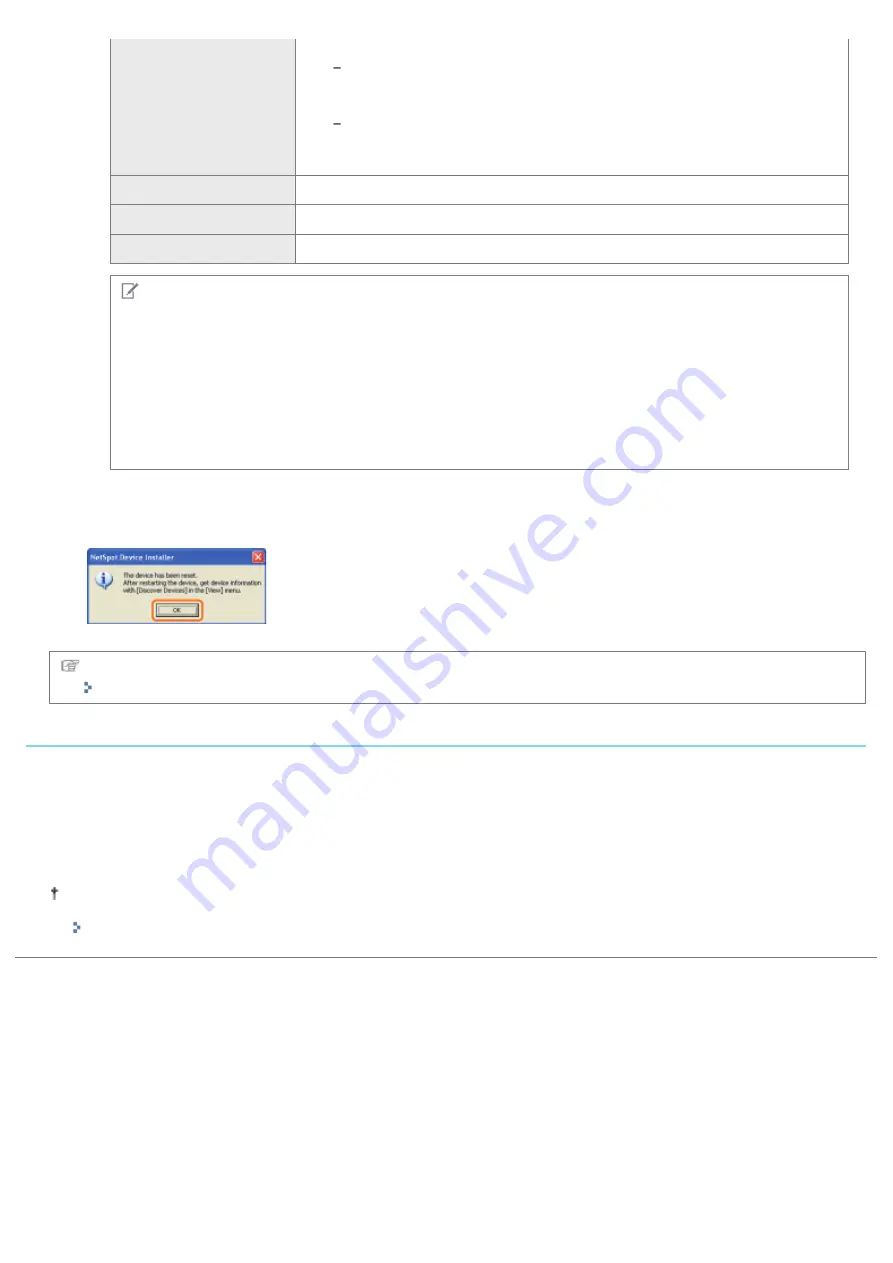
(The RARP daemon needs to be running.)
[BOOTP]
Obtains an IP address using BOOTP.
(The BOOTP daemon needs to be running.)
[DHCP]
Obtains an IP address using DHCP.
(The DHCP server needs to be running.)
[IP Address]
Enter the IP address of the printer.
[Subnet Mask]
Enter the subnet mask as needed.
[Gateway Address]
Enter the gateway address as needed.
NOTE
When selecting [RARP]
You cannot enter any values in [IP Address].
When selecting [BOOTP] or [DHCP]
You cannot enter any values in [IP Address], [Subnet Mask], and [Gateway Address].
If you cannot use RARP, BOOTP, or DHCP
Specify the settings in [Manual Setting].
4. When the message <The device has been reset.> appears, click [OK].
Wait for approximately 20 seconds or longer as is after clicking [OK].
After completing the reset, the settings are enabled.
Next, install the printer driver.
"
Setting a Port and Installing the Printer Driver
If your case falls within neither of the above cases
A device on the network may have the same IP address as that set for the printer.
In this case, perform the following procedure.
1. Turn OFF the device that has the same IP address or remove the device from the network.
2. Repeat the procedure from the beginning.
3. After completing the settings for this printer, restore the devices to their original states.
If you cannot set the IP address using NetSpot Device Installer including the case where this procedure is not possible,
set the IP address using the ARP/PING command.
"Setting the IP Address Using the ARP/PING Command"
㻞㻟㻥㻌㻛㻌㻠㻡㻞
Summary of Contents for LBP6310dn
Page 1: ...㻝㻌㻛㻌㻠㻡㻞 ...
Page 20: ...7 Click Exit When the following screen appears you can remove the CD ROM 㻞㻜㻌㻛㻌㻠㻡㻞 ...
Page 45: ...This printer supports Raw only It does not support LPR 㻠㻡㻌㻛㻌㻠㻡㻞 ...
Page 50: ...Paper Feeder Unit PF 44 㻡㻜㻌㻛㻌㻠㻡㻞 ...
Page 122: ...See You Cannot Install the Printer Driver and install the printer driver again 㻝㻞㻞㻌㻛㻌㻠㻡㻞 ...
Page 131: ...㻝㻟㻝㻌㻛㻌㻠㻡㻞 ...
Page 146: ... Registering a Custom Paper Size 㻝㻠㻢㻌㻛㻌㻠㻡㻞 ...
Page 157: ...㻝㻡㻣㻌㻛㻌㻠㻡㻞 ...
Page 185: ...3 Click OK For details on the basic printing procedure see Basic Printing Procedure 㻝㻤㻡㻌㻛㻌㻠㻡㻞 ...
Page 189: ...For details on the basic printing procedure see Basic Printing Procedure 㻝㻤㻥㻌㻛㻌㻠㻡㻞 ...
Page 192: ...5 Click OK For details on the basic printing procedure see Basic Printing Procedure 㻝㻥㻞㻌㻛㻌㻠㻡㻞 ...
Page 194: ...Click OK For details on the basic printing procedure see Basic Printing Procedure 㻝㻥㻠㻌㻛㻌㻠㻡㻞 ...
Page 197: ...3 Click OK Then the Page Setup sheet reappears 㻝㻥㻣㻌㻛㻌㻠㻡㻞 ...
Page 206: ...4 Click OK For details on the basic printing procedure see Basic Printing Procedure 㻞㻜㻢㻌㻛㻌㻠㻡㻞 ...
Page 210: ...3 Click OK For details on the basic printing procedure see Basic Printing Procedure 㻞㻝㻜㻌㻛㻌㻠㻡㻞 ...
Page 212: ...4 Click OK For details on the basic printing procedure see Basic Printing Procedure 㻞㻝㻞㻌㻛㻌㻠㻡㻞 ...
Page 218: ...4 Click OK For details on the basic printing procedure see Basic Printing Procedure 㻞㻝㻤㻌㻛㻌㻠㻡㻞 ...
Page 220: ...4 Click OK For details on the basic printing procedure see Basic Printing Procedure 㻞㻞㻜㻌㻛㻌㻠㻡㻞 ...
Page 228: ... 3 Click Yes 4 Click OK ĺ The setting screen of the printer driver reappears 㻞㻞㻤㻌㻛㻌㻠㻡㻞 ...
Page 263: ...6 Click Reset After completing the reset the settings are effective 㻞㻢㻟㻌㻛㻌㻠㻡㻞 ...
Page 269: ...5 Clicking Yes initializes the network settings 㻞㻢㻥㻌㻛㻌㻠㻡㻞 ...
Page 271: ...9 Enter exit then press the ENTER key on your keyboard ĺ Command Prompt closes 㻞㻣㻝㻌㻛㻌㻠㻡㻞 ...
Page 282: ...Click Finish 8 Click Close 9 Click Apply 10 Click OK 㻞㻤㻞㻌㻛㻌㻠㻡㻞 ...
Page 320: ...㻟㻞㻜㻌㻛㻌㻠㻡㻞 ...
Page 336: ... Printing Cannot Be Performed via the Print Server 㻟㻟㻢㻌㻛㻌㻠㻡㻞 ...
Page 345: ...㻟㻠㻡㻌㻛㻌㻠㻡㻞 ...
Page 350: ...9 Click OK 㻟㻡㻜㻌㻛㻌㻠㻡㻞 ...
Page 354: ...㻟㻡㻠㻌㻛㻌㻠㻡㻞 ...
Page 359: ...5 Click OK 㻟㻡㻥㻌㻛㻌㻠㻡㻞 ...
Page 362: ...To check the obtained security access logs Checking the Security Access Logs 㻟㻢㻞㻌㻛㻌㻠㻡㻞 ...
Page 399: ...㻟㻥㻥㻌㻛㻌㻠㻡㻞 ...
Page 443: ...07K5 098 Basic Operations Various Information for Windows Appendix 㻠㻠㻟㻌㻛㻌㻠㻡㻞 ...
















































