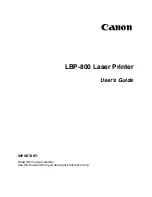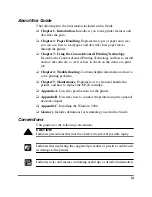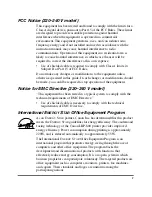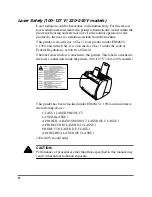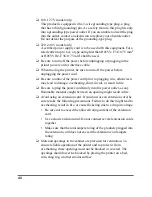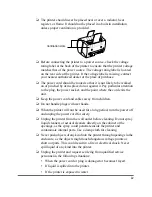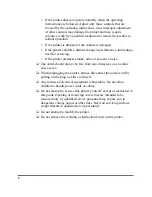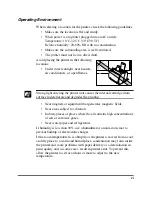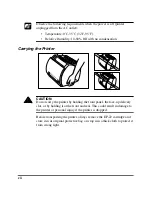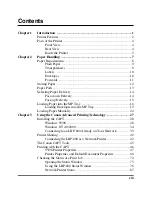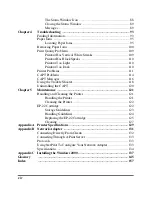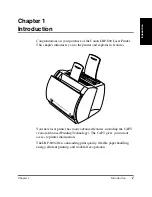Summary of Contents for LBP-800
Page 20: ...6 Introduction Chapter 1 ...
Page 40: ...26 Paper Handling Chapter 2 ...
Page 106: ...92 Using the Canon Advanced Printing Technology Chapter 3 ...
Page 136: ...122 Troubleshooting Chapter 4 ...
Page 144: ...130 Maintenance Chapter 5 ...