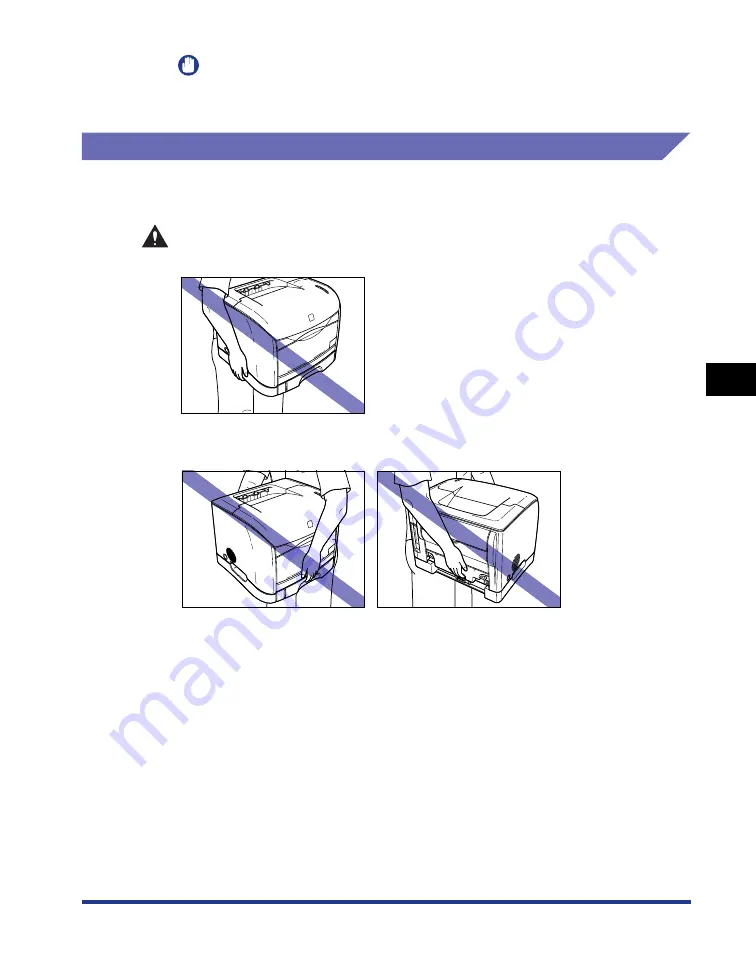
Moving the Printer
5-37
Routine Maintenance
5
IMPORTANT
Be sure that a space for installing optional equipments and connecting cables is
secured at the place of installation.
When the 250-sheet paper feeder is installed
If the optional 250-sheet paper feeder is installed, remove the paper feeder in the
following procedure before moving the printer.
CAUTION
•
Do not move the printer with the optional 250-sheet feeder installed.
•
Be sure not to hold the paper cassette or any portions other that the grips for
moving the printer. The printer may drop and result in personal injuries.
Summary of Contents for LASER SHOT LBP-2410
Page 1: ...ENG Laser Beam Printer User s Guide User s Guide ...
Page 2: ...LBP 2410 Laser Printer User s Guide ...
Page 23: ...xx ...
Page 39: ...Connecting to a Computer 1 16 Before You Start Using This Printer 1 ...
Page 237: ...Printer Status Window 4 82 Printing a Document 4 ...
Page 297: ...Installing the Network Board AXIS 1611 6 18 Optional Equipment 6 ...
Page 357: ... CANON INC 2003 MADE IN JAPAN ...
















































