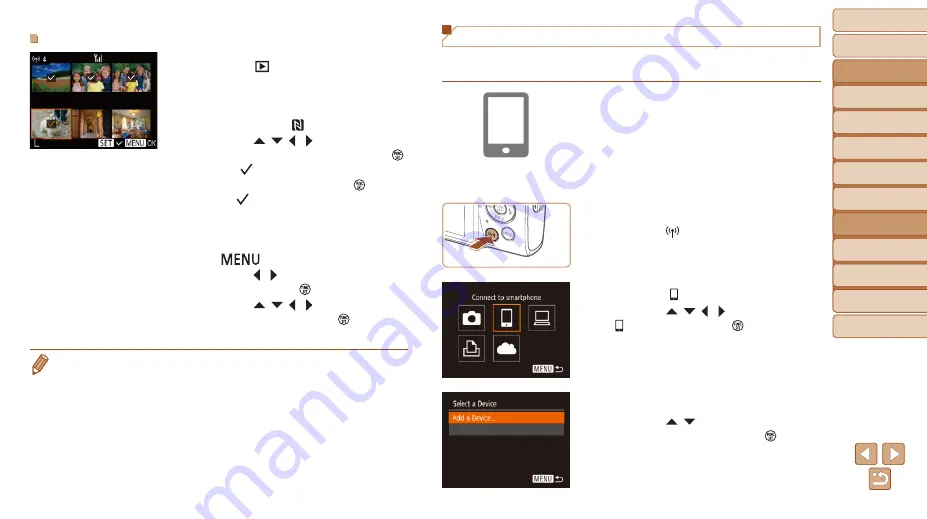
73
Before Use
Basic Guide
Advanced Guide
Camera Basics
Auto Mode
Other Shooting
Modes
P Mode
Playback Mode
Setting Menu
Wi-Fi Functions
Accessories
Appendix
Index
Adding a Smartphone
These steps show how to use the camera as an access point, but you can
also use an existing access point (
).
1
Install Camera Connect.
z
z
For an iPhone or iPad, find Camera
Connect in the App Store and download
and install the app.
z
z
For Android smartphones, find Camera
Connect in Google Play and download
and install the app.
2
Access the Wi-Fi menu.
z
z
Press the [ ] button.
z
z
If the [Device Nickname] screen is
displayed, choose [OK] (
).
3
Choose [ ].
z
z
Press the [ ][ ][ ][ ] buttons to choose
[ ], and then press the [ ] button.
4
Choose [Add a Device].
z
z
Press the [ ][ ] buttons to choose [Add
a Device], and then press the [ ] button.
Connecting via NFC When Camera Is in Playback Mode
z
z
Press the [
] button to turn the camera
on.
z
z
Touch the smartphone with Camera
camera’s N-Mark ( ).
z
z
Press the [ ][ ][ ][ ] buttons to choose
an image to send, and then press the [ ]
button. [ ] is displayed.
z
z
To cancel selection, press the [ ] button
again. [ ] is no longer displayed.
z
z
Repeat this process to choose additional
images.
z
z
After you finish choosing images, press
the [
] button.
z
z
Press the [ ][ ] buttons to choose [OK],
and then press the [ ] button.
z
z
Press the [ ][ ][ ][ ] buttons to choose
[Send], and then press the [ ] button.
z
z
The images are now sent.
•
If during connection a message on the camera requests you to enter
the nickname, follow step 2 in “Sending Images to an NFC-Compatible
•
The camera does not keep a record of smartphones you connect to via NFC in
Playback mode.
•
You can preset images to transfer at your desired size (
















































