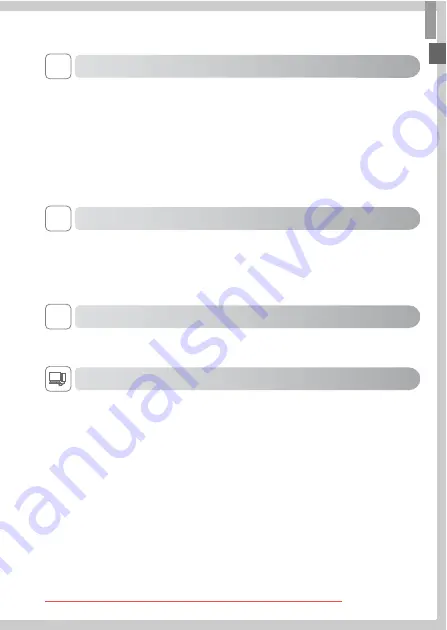
Contents: Basic Operations
9
1
View
View images (Playback Mode) ................................................... 126
Automatic playback (Slideshow)................................................. 136
On a TV ...................................................................................... 175
On a computer.............................................................................. 26
Browse through images quickly.................................................. 130
Erase images.............................................................................. 143
E
Shoot/View Movies
Shoot movies........................................................................ 46, 103
View movies ............................................................................... 126
Fast-moving subjects, slow-motion playback ............................. 103
c
Print pictures............................................................................... 181
Save
Save images to a computer.......................................................... 26










































