Reviews:
No comments
Related manuals for JD-C4220

STYLUS-5010
Brand: Olympus Pages: 73

STYLUS-5010
Brand: Olympus Pages: 74

Sure Shot Z155
Brand: Canon Pages: 43

Powershot SD1100 IS
Brand: Canon Pages: 227

PowerShot SD950 IS Digital ELPH
Brand: Canon Pages: 427

STYLUS TOUGH-8000
Brand: Olympus Pages: 86

BFC100
Brand: Brinno Pages: 6

DC-12S
Brand: SVP Pages: 1

PC 106
Brand: ProofCam Pages: 4

ClearSHOT 10 USB
Brand: VADDIO Pages: 17

B092DGRZ8T
Brand: Loocam Pages: 8

262921
Brand: Olympus Pages: 124

QSTC211
Brand: Q-See Pages: 70
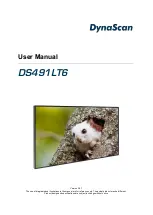
DS491LT6
Brand: Dynascan Pages: 31

EL6270
Brand: Easylife Pages: 4

IS536
Brand: Polaroid Pages: 46

IIP-D3100F/4
Brand: IDENTIVISION IIP Pages: 76

Slim 6L Pro
Brand: Odys Pages: 90

















