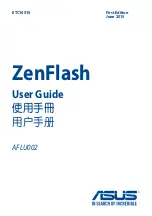Summary of Contents for Powershot SD1100 IS
Page 38: ...36 COPY...
Page 39: ...37 COPY...
Page 40: ...38 COPY...
Page 41: ...39 Learning More COPY...
Page 38: ...36 COPY...
Page 39: ...37 COPY...
Page 40: ...38 COPY...
Page 41: ...39 Learning More COPY...