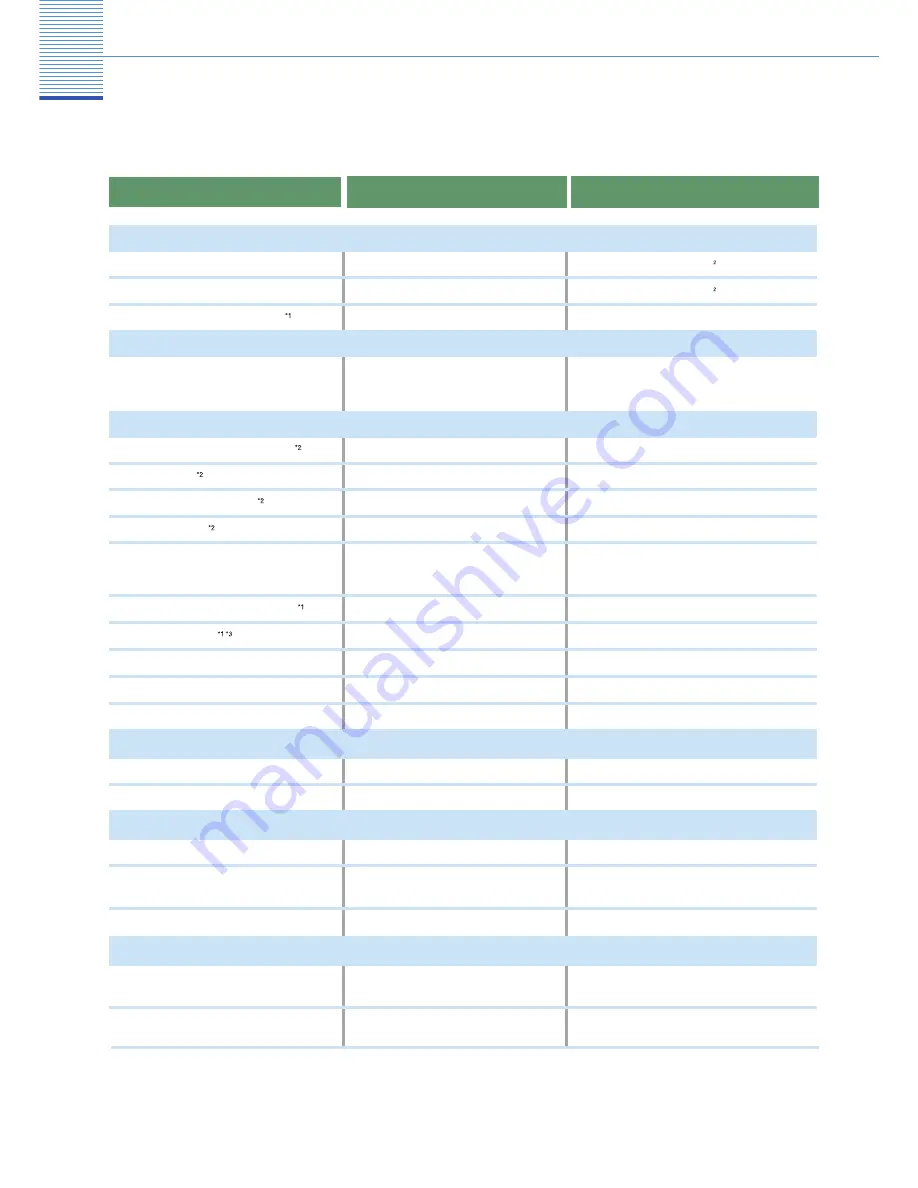
29
Copying Function
Setting Limits for the Various Copying Options
Limit Value
Remarks
Item
This section explains the setting limits when you specify settings for the various copying options. For more
information about each option, see the references in this guide. For more details on specifying these settings, see
the references in the Copying and Mail Box Guide.
*1 For more information on the procedures for changing and specifying these settings, see Chapter 4, “Customizing Settings,” in the
Reference Guide.
*2 The optional Perfect Binder-A1 is required.
*3 The Booklet Trimmer-C1 must be attached.
Maximum Stapling Capacity
Double Staple Space Adjustment
70 mm to 150 mm
Specify in 1 mm increments
Possible Size of Paper when Using the
Stack Bypass
100 mm x 148 mm to 297 mm x 432 mm
Maximum Number of Sheets that can be
Saddle Stitched
20 sheets
Adjusting the Saddle Stitch Position
-2.0 mm to +2.0 mm
Specify in 0.25 mm increments
Trim Width Settings
Manual
0.00 mm to 10.00 mm
Specify in 0.05 mm increments
Margin Width (Left Margin, Right Margin)
Margin Width (Top Margin, Bottom Margin)
-50 mm to +50 mm
Specify in 1 mm increments
Original Frame Erase Width
1 mm to 50 mm
Specify in 1 mm increments
Binding Erase Width
2.0 mm to 20.0 mm
Specify in 0.1 mm increments
1 mm to 20 mm
Specify in 1 mm increments
-50 mm to +50 mm
Specify in 1 mm increments
Auto
Amount of Space between Repeated
Images
1.0 mm to 50.0 mm
Specify in 0.1 mm increments
Book Frame Erase Width
Center: 1 mm to 50 mm
Sides: 0 mm to 50 mm
Specify in 1 mm increments
0.00 mm to 2.00 mm
Image Repeat
Number of Times an Image can Repeat
20 times both vertically and horizontally
See p. 23, Copying and Mail Box Guide Chapter 4
A3, A4R: 50 sheets
Paper weight: 64 to 80 g/m
Specify in 0.05 mm increments
Finishing
Position of image on covers
-5.0 mm to +5.0 mm
Specify in 0.1 mm increments
A4: 100 sheets
Paper weight: 64 to 80 g/m
Trimming position
-5.0 mm to +5.0 mm
Specify in 0.1 mm increments
Paper Select
Booklet (Perfect Binding, Saddle Stitch Booklet)
Margin
Frame Erase
See p. 13, Copying and Mail Box Guide Chapter 3
See p. 14, Copying and Mail Box Guide Chapter 1
See p. 17 and p. 18, Copying and Mail Box Guide Chapter 4
See Copying and Mail Box Guide Chapter 4
See p. 16, Copying and Mail Box Guide Chapter 4
Creep (Displacement) Correction
Position of image on content pages
-5.0 mm to +5.0 mm
Specify in 0.1 mm increments
Trimming angle
-10.0 mm to +10.0 mm
Specify in 0.1 mm increments
















































