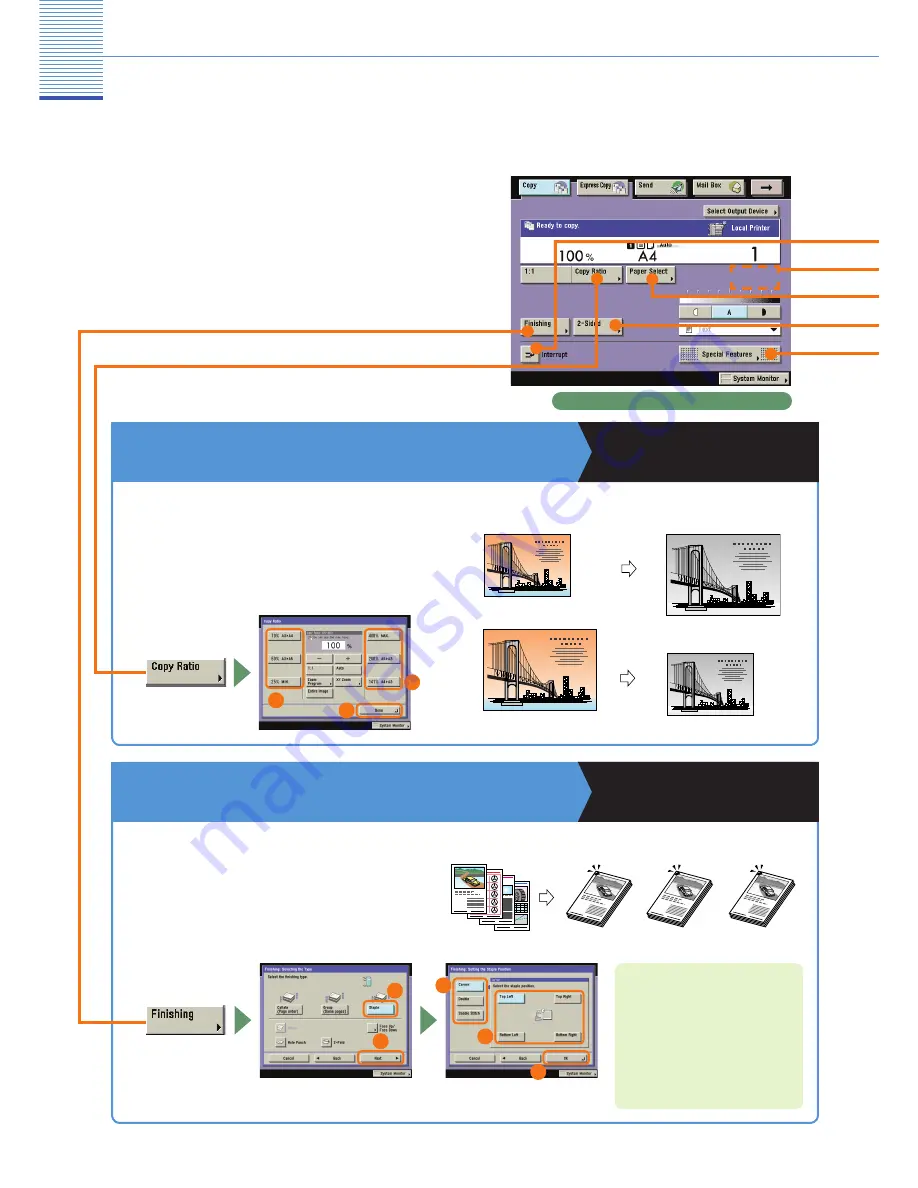
13
Copying Function
What You Can Do with This Machine
(Regular Copy Basic Features Screen)
The following is an explanation of the features often
used when copying a document. For more detailed
procedures, see the references to other guides.
To use other convenient functions (Special Features),
press [Special Features] to access the Special
Features screen.
* The numbers in the illustrations refer to operation steps.
To Enlarge/Reduce an Image to Copy to a
Different Size Paper
Copying and Mail Box Guide
Chapter 3
This feature is useful when enlarging or reducing an
original of one standard paper size to another, such
as enlarging an A4 original to A3 size, or reducing
an A3 original to A4 size. Simply select the desired
paper size from the displayed keys to automatically
set the optimal zoom ratio.
To Staple Sets of Output Together
Copying and Mail Box Guide
Chapter 3
Select the Staple mode to collate copies as in
the diagram on the right. Collated copies are
stapled in the position you set. This is useful for
distributing materials copied for a meeting, etc.
1
1
4
3
2
1
1
*The Staple mode can only be set if an optional fi nisher is attached.
After you set the stapling position, it
is important to place your originals
with the correct orientation. For
information on the relationship
between original orientation, paper
orientation, and stapling position,
see Chapter 9, “Appendix,” in the
Reference Guide.
Regular Copy Basic Features screen
1
2
1
1
2
3
5
4
Original
Copy
3 copies
set
Original
Copy 1
Copy 2
Copy 3















































