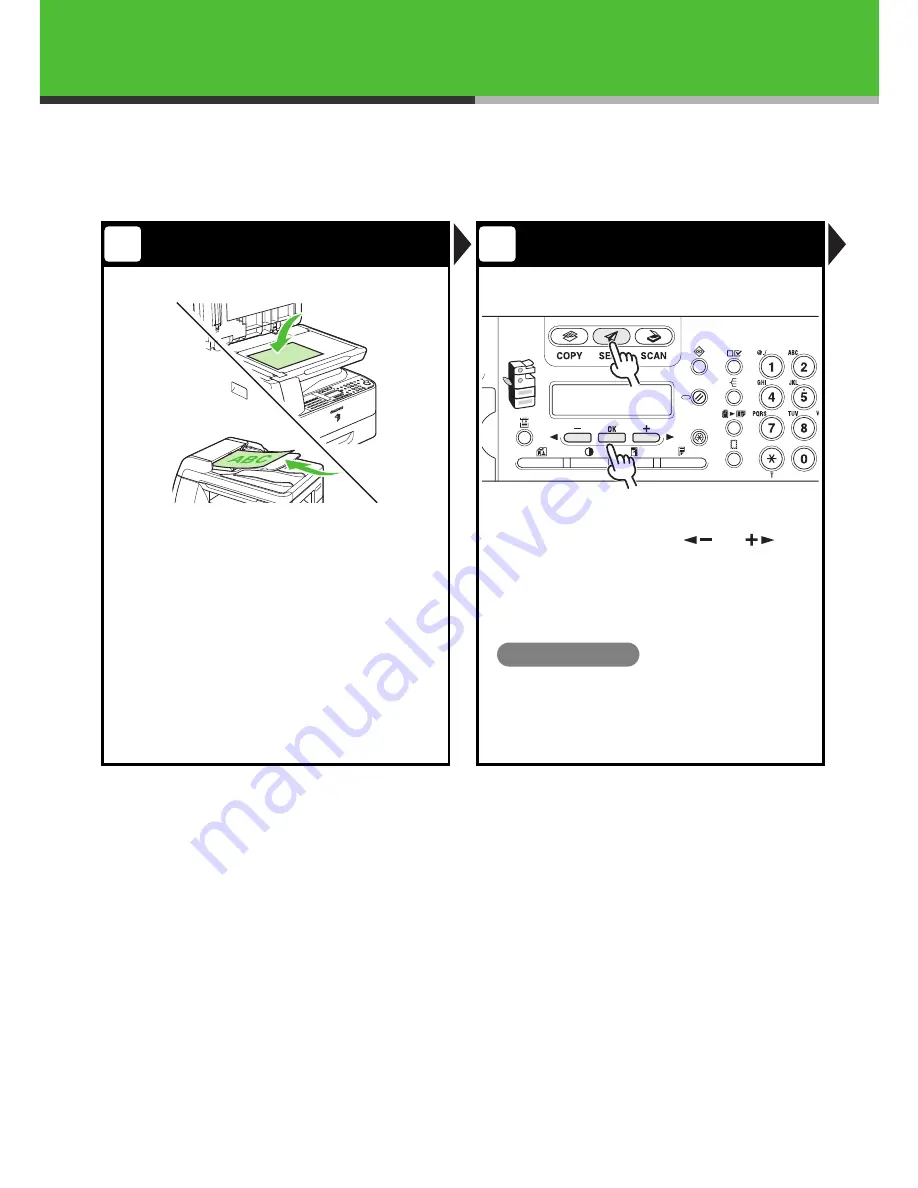
35
Sending Documents
Follow this procedure to send faxes, e-mails, and I-faxes, or to send documents to a file server.
For advanced sending features, see Chapter 1, “Advanced Send Features,” in the Advanced Operation
Guide.
(iR1024F/1024i/
1024iF Only)
(iR1024A/iR1024F/
iR1024i/iR1024iF/iR1020
Only)
(iR1024A/iR1024F/
iR1024i/iR1024iF/iR1020
Only)
(iR1024A/iR1024F/
iR1024i/iR1024iF/iR1020
Only)
Set a Document
Select the Sending Method
Place the document on the platen glass or
load it in the ADF.
For documents you can send, see Chapter 2, “Document Handling,” in
the Basic Operation Guide.
Press [SEND]/[FAX], press [
] or [
] to
select the sending method, then press [OK].
(For the iR1024F, press [FAX].)
The SEND/FAX indicator lights up and the machine enters the send/
fax standby mode.
What if...
●
You want to send document to a file server:
You can specify the file server addresses only with
one-touch keys, coded dial codes, or [Address
Book] key. (See Chapter 4, “Sending Documents,” in
the Basic Operation Guide.)
1
2
ABC
Summary of Contents for iR1020 Series
Page 59: ...58 ...






























