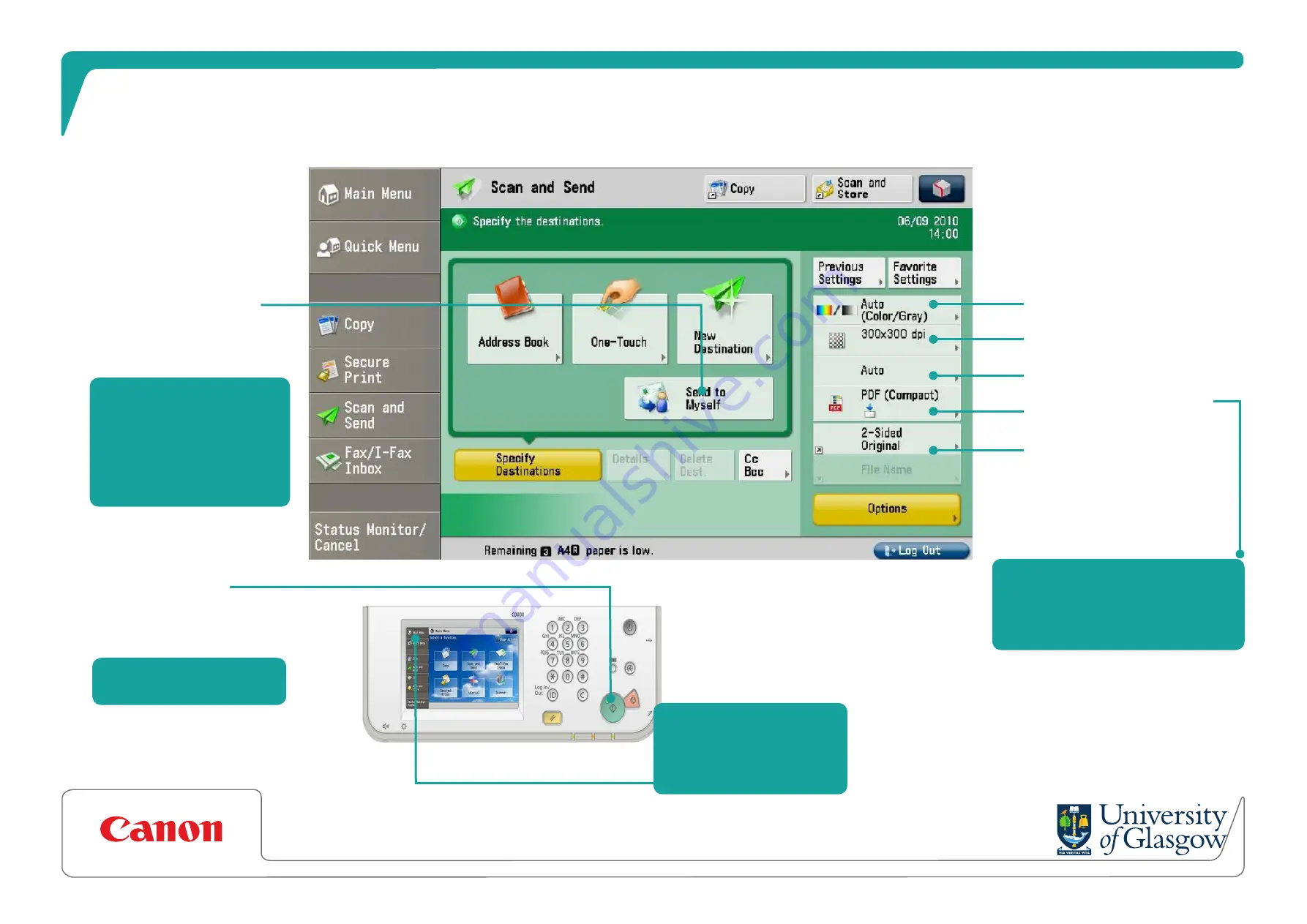
Send your document.
• Place your document either onto the
platen glass or document feeder
Face down on glass
Face up on document feeder
• Press the green button to start scanning
How to scan and send to your email inbox
Select the Scan and Send button
on the homepage touch screen.
If you wish to change the default
settings, choose from the
scanning options outlined on the
right hand side of this guide.
Choose ’Send to Myself’
to scan and send to your
email inbox.
NB
. Because the device knows
you have logged on, simply
pressing the ‘send to myself’
option will enable you to email
the scanned image directly to your
email inbox.
l
4
l
l
1
2
l
3
©COPYRIGHT OF CANON UK LTD
Main Menu
If you wish to choose another
function, press the home button
to navigate back to main menu
To change the colour setting
To change the dpi resolution
To select the size of the scan document
To choose a specific file format
(Word, Powerpoint, PDF, Jpeg, Tiff)
To scan a two sided original
Scanning to Word
If you wish to scan your document as an
editable word file, select the ‘OOXML’ file
format option, and then choose ‘Word’

























