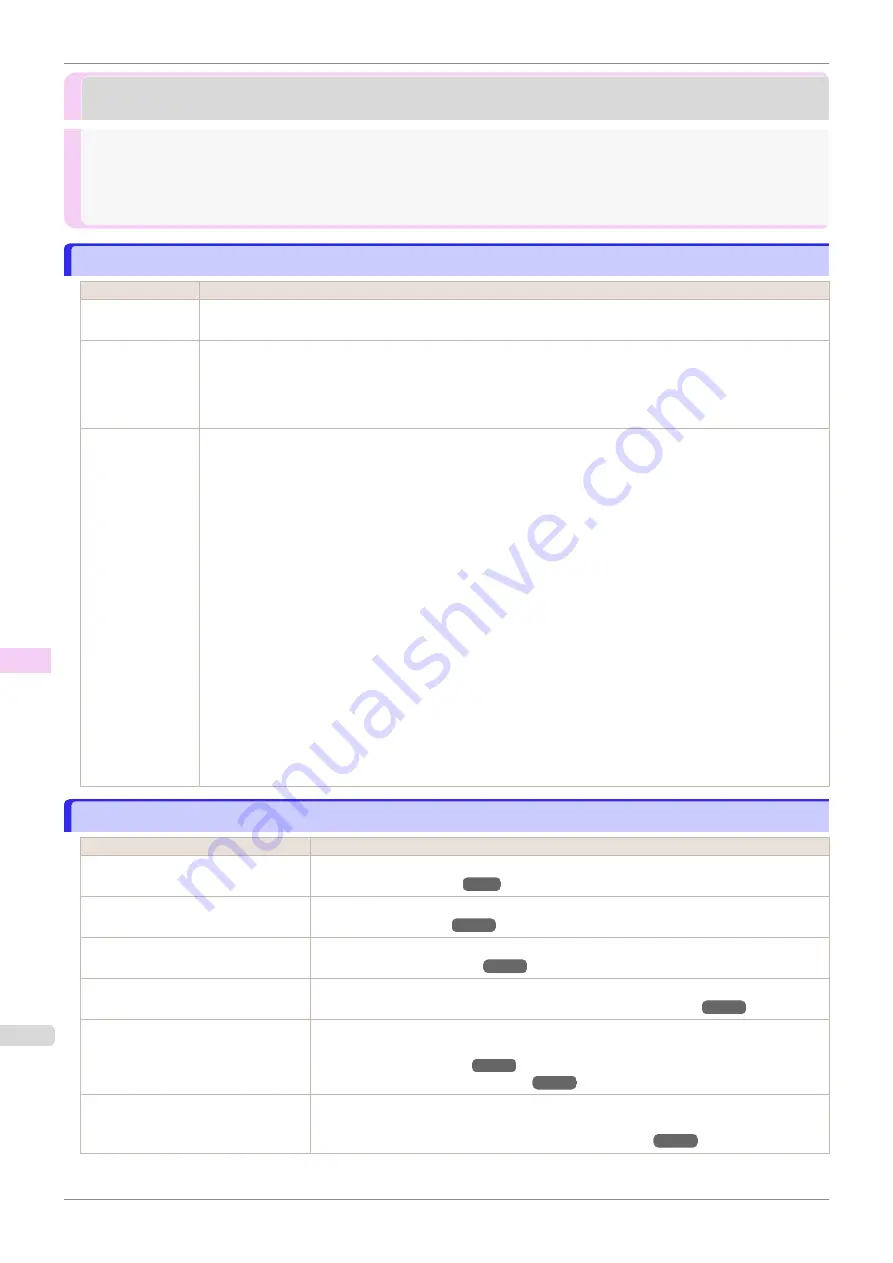
Printing does not start
Printing does not start
The Data lamp on the Control Panel does not light up
The Data lamp on the Control Panel does not light up
Cause
Corrective Action
The printer is not
on.
Make sure the power cord is securely plugged in, all the way. Press the
Power
button to turn on the printer.
The target printer
was not selected
when printing.
•
In Windows, select the printer by clicking
Select Printer
or
Printer
in the printing dialog box and try printing
again.
•
In Mac OS, open the dialog box of the printer driver, select the printer from the list of
Printer
, and try print-
ing again.
The print job is
paused.
•
In Windows, restart the print job as follows.
1.
Click the printer icon in the
Devices and Printers
window.
2.
Click
See what's printing
to open a window.
3.
Click
Pause Printing
in the
Printer
menu to clear the check box.
Note, depending on the version, restart the print job as follows.
1.
Right-click the printer icon in the
Printers and Faxes
(or
Printers
) window.
2.
Click
Resume Printing
in the menu.
•
In Mac OS, restart the print job as follows.
1.
Click
Print & Scan
. (This is identified as
Printers & Scanners
or
Print & Fax
in other versions of Mac
OS.)
2.
Choose the printer.
3.
Click
Open Print Queue
to open a window.
4.
Click
Resume Printer
(or
Resume
).
The printer does not respond even if print jobs are sent
The printer does not respond even if print jobs are sent
Cause
Corrective Action
In the Control Panel menu,
Pause
is
On
.
Set
Pause Print
to
Off
.
In the Control Panel menu,
Use USB
or
Use Ethernet
is set to
Off
.
Set
Use USB
or
Use Ethernet
to
On
.
You have selected
Save in mail box
in
Output Method
on the printer.
Print the job saved on the printer's hard disk.
Print jobs are pending.
Manage the jobs on hold and print as needed.
Managing Pending Jobs (Printing or Deleting Jobs on Hold)
The Stacker is not ready.
If "
Stacker not ready.
" or "
Cutting Mode not Automatic.
" is displayed on the Control
Panel Display Screen, clear the error.
The Stacker position is incorrect.
To print using the Stacker, install the Stacker on the printer correctly.
To print without using the Stacker, remove the Stacker from the printer.
Installing and Removing the Stacker On the Printer
The Data lamp on the Control Panel does not light up
iPF850
Troubleshooting
Printing does not start
630
Summary of Contents for IPF850
Page 14: ...14 ...
Page 28: ...iPF850 User s Guide 28 ...
Page 156: ...iPF850 User s Guide 156 ...
Page 330: ...iPF850 User s Guide 330 ...
Page 480: ...iPF850 User s Guide 480 ...
Page 500: ...iPF850 User s Guide 500 ...
Page 572: ...iPF850 User s Guide 572 ...
Page 616: ...iPF850 User s Guide 616 ...
Page 650: ...iPF850 User s Guide 650 ...
Page 692: ...iPF850 User s Guide 692 ...
















































