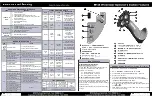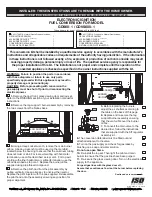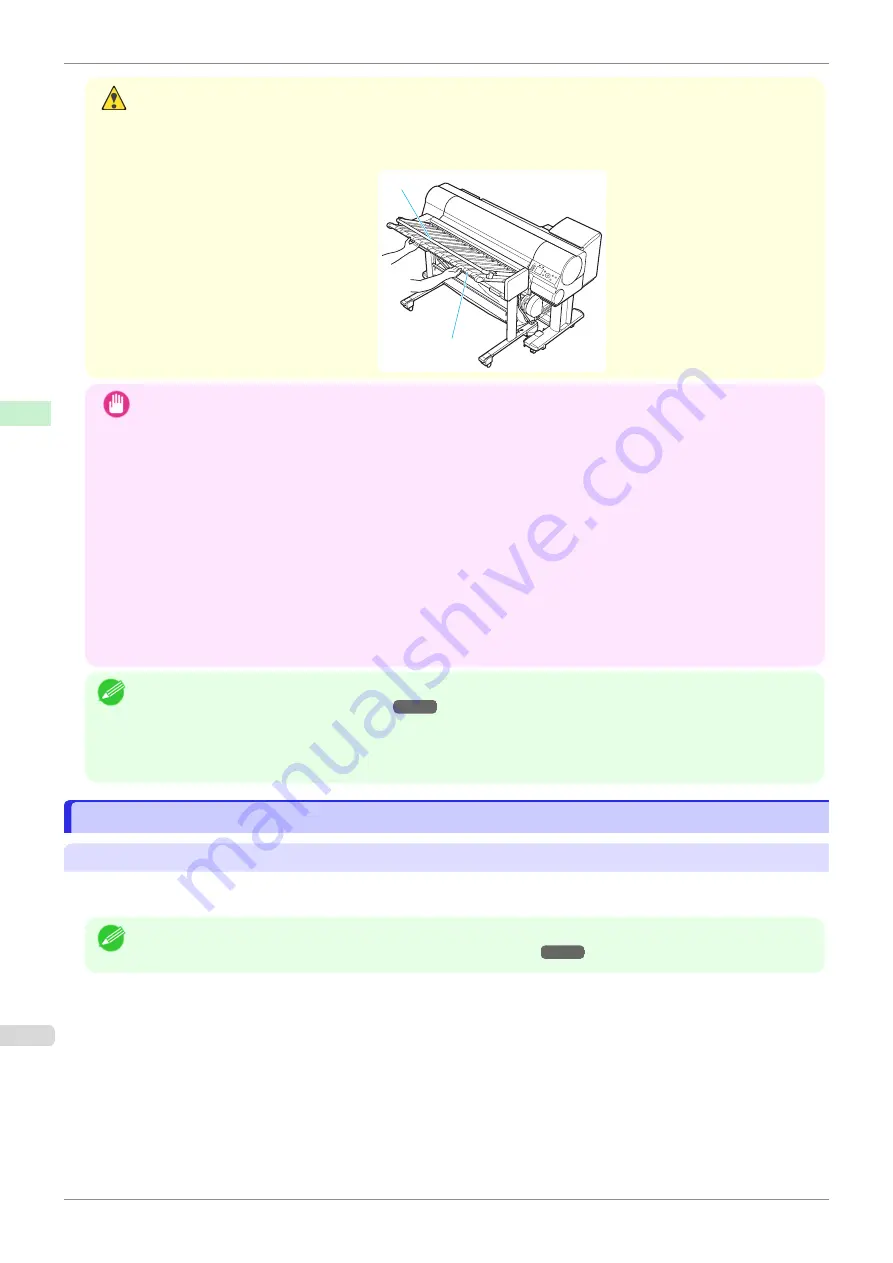
Caution
•
When performing work between the Stacker and printer, such as when replacing the paper, take care that your
feet do not get caught on the cables.
•
When moving the Stacker, move it by holding the Stacker outer frame (b) with the canopy (a) closed. Moving it by
holding any other location may cause injuries or damage to the stacker.
b
a
Important
•
When loading paper in the printer, first move the Stacker away from the printer.
•
When printing on cut sheets, always move the Stacker away from the printer.
•
When moving the Stacker, take care to ensure that the cables do not get caught on the casters.
•
Before moving the Stacker, clear away all the paper contained in the stacker. If you move the Stacker while it still
contains paper, the printed documents may become scratched or misaligned and the next ejection may not be
performed properly.
•
Do not place anything on top of the Stacker. Applying excessive force can cause damage.
•
Turn the printer and Stacker off before removing the Stacker cable.
•
When connecting the Stacker cable, turn the printer off, attach the cable, and then turn the printer on again.
•
The Stacker Canopy may become difficult to open depending on how it is stored. If this happens, have two peo-
ple hold the handles on the left and right side of the Canopy and open the left and right sides simultaneously
while ensuring that the Canopy does not bend.
Note
•
For information on paper that is supported for ejecting to the Stacker, refer to the Paper Reference Guide.
Displaying the Paper Reference Guide
The operation may not function correctly for paper not listed here.
•
The Stacker can hold 100 sheets of A0 size. (When the AutoCAD LT2004 sample image Cottage Plan and Eleva-
tion.dwg was printed.)
Installing and Removing the Stacker On the Printer
Installing and Removing the Stacker On the Printer
Installing the Stacker on the Printer
When ejecting to the Stacker, install the Stacker on the printer using the following procedure before starting print-
ing.
Note
•
Before installing the Stacker on the printer, load the roll paper you will use and check that "
Ready to print
" is dis-
Installing and Removing the Stacker On the Printer
iPF850
Handling and Use of Paper
Stacker
376
Summary of Contents for IPF850
Page 14: ...14 ...
Page 28: ...iPF850 User s Guide 28 ...
Page 156: ...iPF850 User s Guide 156 ...
Page 330: ...iPF850 User s Guide 330 ...
Page 480: ...iPF850 User s Guide 480 ...
Page 500: ...iPF850 User s Guide 500 ...
Page 572: ...iPF850 User s Guide 572 ...
Page 616: ...iPF850 User s Guide 616 ...
Page 650: ...iPF850 User s Guide 650 ...
Page 692: ...iPF850 User s Guide 692 ...