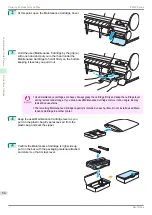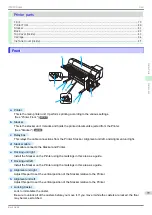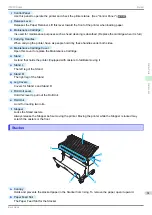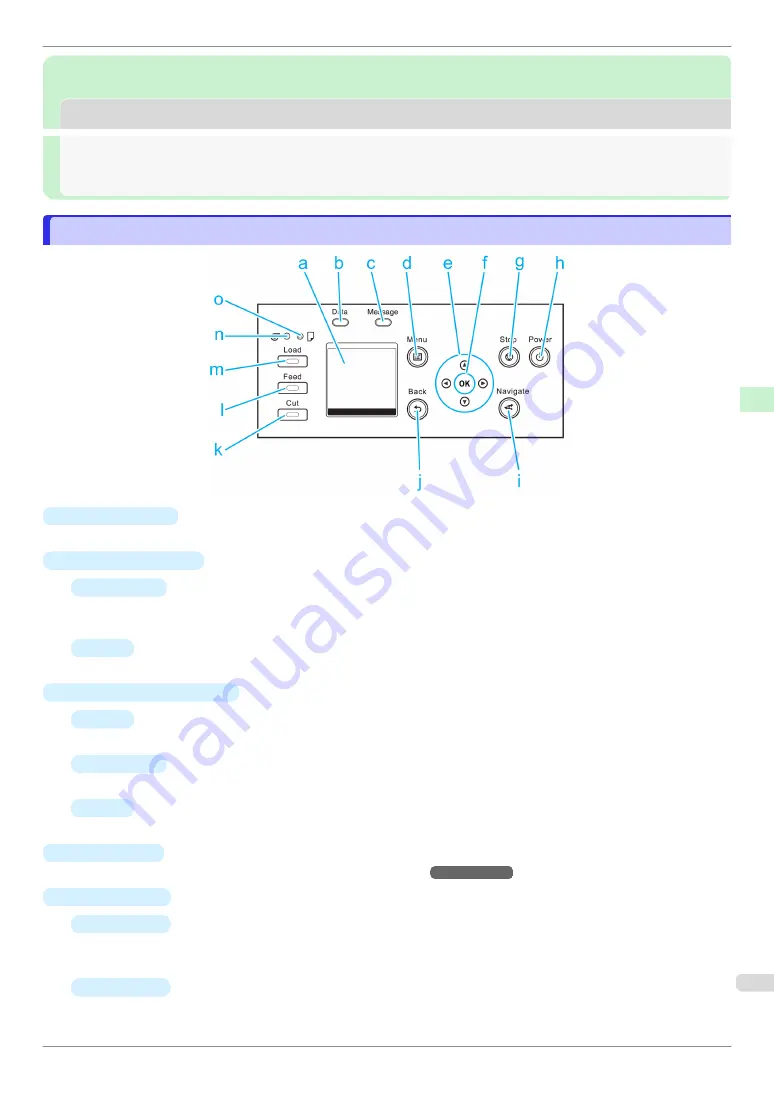
Printer Parts
Printer Parts
Operations and Display Screen
Operations and Display Screen
Control Panel
Control Panel
a
Display Screen
Shows printer menus, as well as the printer status and messages.
b
Data Lamp
(green)
•
Flashing
During printing, the Data lamp flashes when the printer is receiving or processing print jobs. Otherwise,
this lamp flashes when the print job is paused or the printer is updating the firmware.
•
Off
There are no active print jobs when the Data lamp is off.
c
Message Lamp
(orange)
•
On
A warning message is displayed.
•
Flashing
An error message is displayed.
•
Off
The printer is off or is operating normally.
d
Menu
button
Displays the
Tab Selection screen
. (See "Menu Settings.")
➔
User's Guide
e
Arrow buttons
•
◀
button
Press this button on the
Tab Selection screen
to move to another tab.
In menu items requiring numerical input, press this button to move to another digit.
•
▲
button
Press this button in the menu to move to another item.
iPF850 Series
Control Panel
Printer Parts
Operations and Display Screen
67