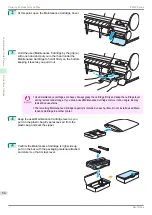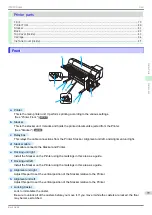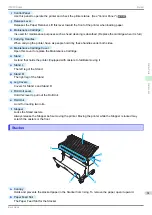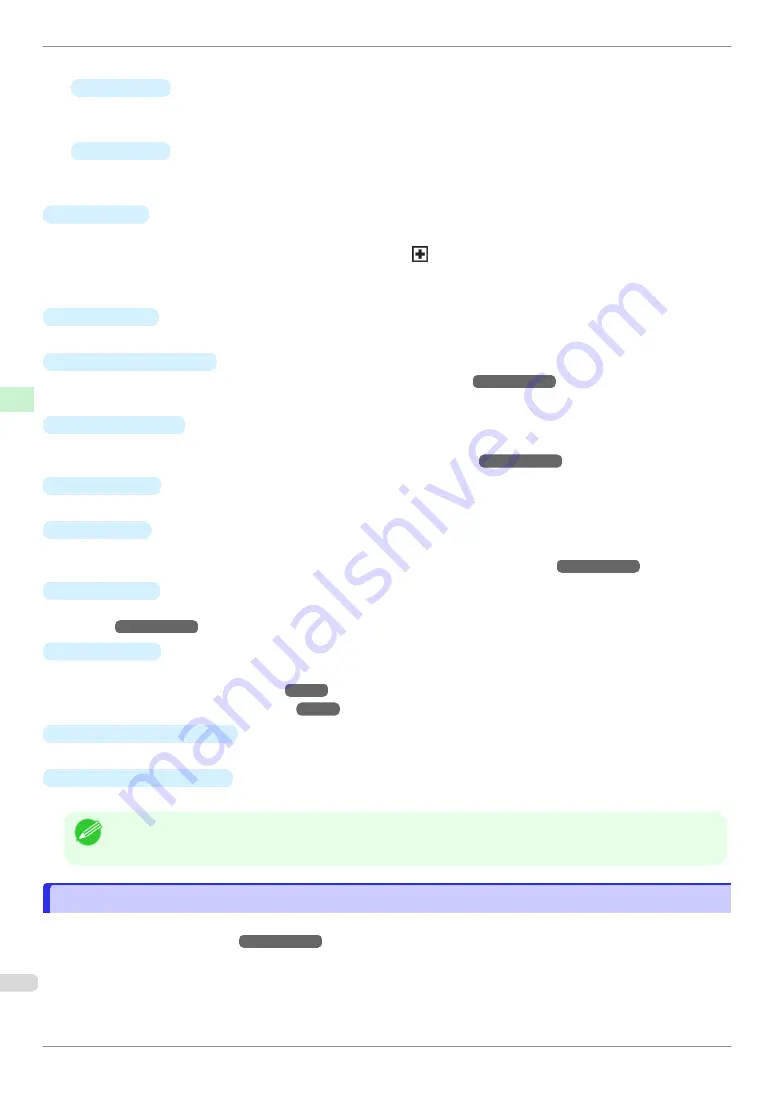
In menu items requiring numerical input, press this button to increment the number.
•
▶
button
Press this button on the
Tab Selection screen
to move to another tab.
In menu items requiring numerical input, press this button to move to another digit.
•
▼
button
Press this button in the menu to move to another item.
In menu items requiring numerical input, press this button to decrement the number.
f
OK
button
Press this button on the
Tab Selection screen
to display the menu of the tab shown.
Pressing this button in menu items of each tab for which
is displayed at left will move to the lower level of
the menu item, enabling you to execute menu commands or set menu values.
Also press this button if the Display Screen indicates to press the
OK
button.
g
Stop
button
Cancels print jobs in progress and ends the ink drying period.
h
Power
button (green)
Turns the printer on and off. (See "Turning the Printer On and Off.")
➔
User's Guide
The
Power
button is lit when the printer is on or in Sleep mode.
i
Navigate
button
Enables you to check instructions for loading and removing paper or replacing ink tanks or printheads, as well
as other operations. (See "How to View Instructions With Navigate.")
➔
User's Guide
j
Back
button
Displays the screen before the current screen.
k
Cut
button
Pressing this button when rolls are loaded cuts the paper, if you have specified
Automatic
or
Eject
in
Cutting
Mode
in the Control Panel menu. (See "Specifying the Cutting Method for Rolls.")
➔
User's Guide
l
Feed
button
Pressing this button when rolls are loaded enables you to reposition the paper. (See "Feeding Roll Paper Man-
ually.")
➔
User's Guide
m
Load
button
Press this button when loading or replacing paper.
(See "Loading Rolls in the Printer.")
(See "Loading Sheets in the Printer.")
n
Roll Media lamp
(green)
Lit when rolls are selected as the paper source.
o
Cut Sheet lamp
(green)
Lit when sheets are selected as the paper source.
Note
•
In
Sleep
mode, any button can be pressed except the
Power
button to recover from
Sleep
mode.
Menu Operations
Menu Operations
To view available menus organized on tabs, select a tab on the
Tab Selection screen
and press the
OK
button.
For details, see "Menu Settings."
➔
User's Guide
Menu Operations
iPF850 Series
Printer Parts
Operations and Display Screen
68