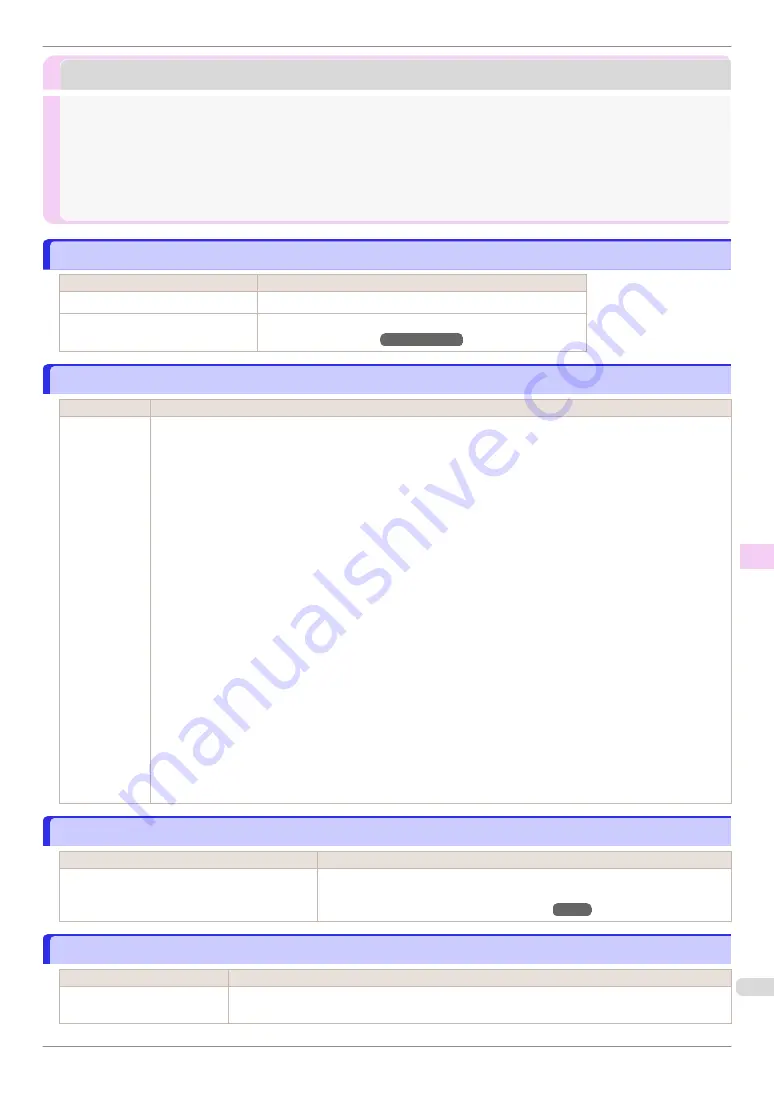
Other problems
Other problems
The printer does not go on
The printer does not go on
Cause
Corrective Action
The printer is unplugged.
Plug the power cord into the outlet, and then turn on the printer.
The specified voltage is not supplied.
Check the voltage of the outlet and breaker.
(See "Specifications.")
➔
User's Guide
If the Printer Makes a Strange Sound
If the Printer Makes a Strange Sound
Cause
Corrective Action
The printer
makes a sound
during opera-
tion.
The following sounds do not indicate a problem with the printer.
•
There is a sound of suction from the Platen
To prevent paper from rising, paper is held against the Platen by suction from Vacuum holes under it.
•
There is a sound when a different size of paper is used and when the Carriage goes from side to side
When paper of a different size is used, a valve is automatically activated to switch the area for paper suction,
which may make a sound. This mechanism prevents suction from Vacuum holes where there is no paper.
In addition, ink is ejected in sync with the movement of the Carriage back and forth to ensure optimal ink flow.
At this time, the valve automatically switches the area for paper suction, which may make a sound.
•
Roll paper makes a fluttering sound during printing
There may be a fluttering sound when large paper is advanced.
•
If you suddenly hear the tone for cleaning operations
At regular intervals, for printer maintenance, cleaning operations will begin automatically, even if the printer is
in Sleep mode.
•
If you suddenly hear the tone for ink agitation
At regular intervals, to ensure optimal printing quality, the ink is agitated automatically, even if the printer is in
Sleep mode.
The ink is also agitated automatically under the following conditions. Note that other operations are not possi-
ble while "
Agitating
" is displayed on the control panel.
•
After the printer is turned on
In other cases, contact your Canon dealer.
Messages advising to check the maintenance cartridge are not cleared
Messages advising to check the maintenance cartridge are not cleared
Cause
Corrective Action
The printer has not detected the new Mainte-
nance Cartridge that was used to replace the old
one.
Remove the new Maintenance Cartridge you have just installed and insert it
again firmly.
(See "Replacing the Maintenance Cartridge.")
The printer consumes a lot of ink
The printer consumes a lot of ink
Cause
Corrective Action
Many full-page color images
are printed.
In print jobs such as photos, images are filled with color. This consumes a lot of ink. This does not
indicate a problem with the printer.
iPF670 Series
The printer does not go on
Troubleshooting
Other problems
107






























