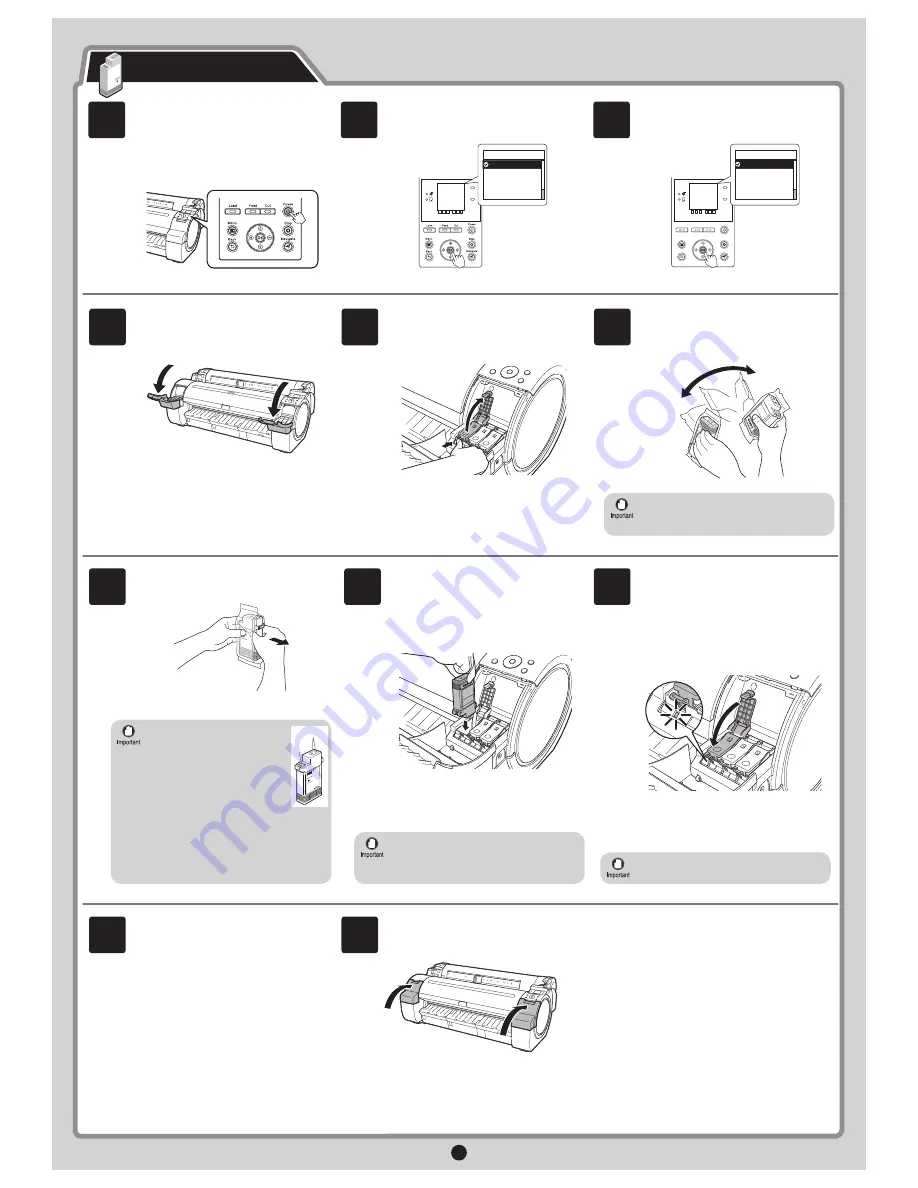
3
Repeat steps 5 to 9 to install all of the ink
tanks .
9
Close the ink tank cover .
10
11
Never touch the ink holes (a)
or metal contacts (b). Touching
these parts may cause stains,
damage the ink tank , and affect
print quality.
•
Avoid dropping the ink tank after
removing it from the pouch.Otherwise,
ink may leak and cause stains.
•
Do not remove and shake ink tanks that
have already been installed in the printer
because ink may leak out.
•
a
b
If the ink tank does not
fi
t in the holder,
make sure the color of the ink tank lock
lever matches the color of the ink tank , and
check the orientation of the ink tank .
•
8
9
7
If the ink lamp is not lit, repeat steps 5, 8,
and 9.
•
Close the ink tank lock lever until it clicks
into place. Make sure the ink lamp is lit in
red.
Open the pouch and remove the ink tank .
Insert the ink tank into the holder facing
as shown, with the ink holes down.
Load all six ink tanks .
Install the Ink Tanks
When the following screen appears, use
the
▲
and
▼
keys to select a language
and press
OK
.
Select your local time zone and press
OK
.
Press the power button to turn on the
printer.
1
2
3
Data
Message
Power
Menu
Back
Stop
Navigate
FEED
Cut
Load
㪈㪆㪌
Time Zone
0:London (GMT)
+1:Paris,Rome
+2:Athens,Cairo
+3:Moscow
+4:Eerevan,Baku
Data
Message
㪈㪆㪉
Language
English
ᣣᧄ⺆
Français
Italiano
Deutsch
4
5
6
Failure to shake ink tanks may result in
reduced print quality because ink ingredients
have settled on the bottom of the tank.
•
Instructions on ink tank installation
are shown on the display screen. As
instructed, grab the handle on the ink tank
cover to open it.
While pressing the stopper of the ink tank
lock lever inwards, open the ink tank lock
lever upwards.
Shake the ink tanks gently 1 to 2 times
before opening the pouch.
















