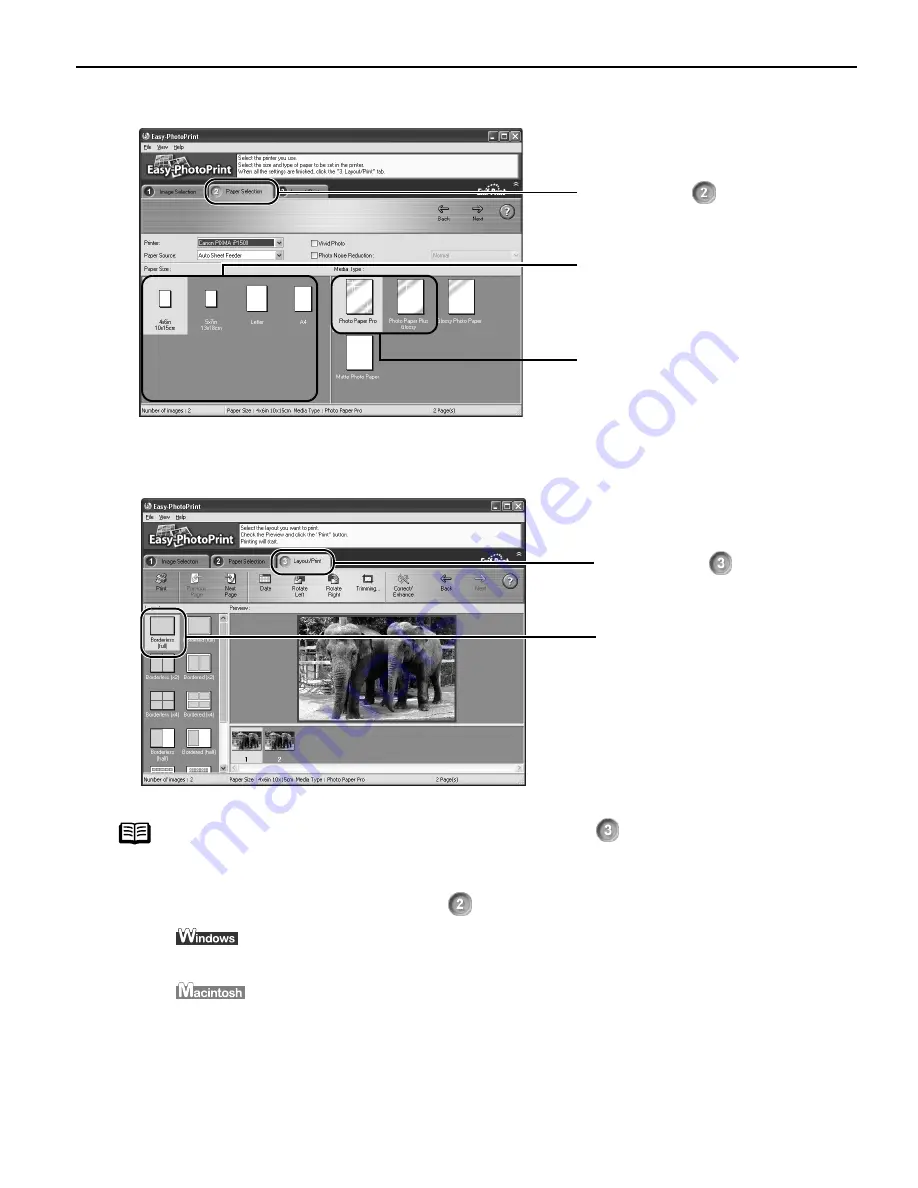
Advanced Printing
25
3
Select the paper.
4
Select the layout.
(3)
Load the media specified in the
P
Paper Selection tab.
(4)
Click P
Print.
Click P
Print. When the confirmation message is displayed, click O
OK. Click P
Print in
the P
Print dialog box.
Note
Clicking the C
Correct/Enhance button on the
LLayout/Print tab, allowing
you to edit and enhance the photos to be printed. For more information,
refer to the
Photo Application Guide
.
(1)
Click the
P
Paper
Selection tab.
(2)
Select the size of the
paper you use from
Paper Size.
(3)
Select the type of the
paper you use from
Media Type.
(2)
Select B
Borderless (full).
(1)
Click the
Layout/
Print tab.
iP1500_QSG_US.book Page 25 Tuesday, April 27, 2004 5:26 PM
Summary of Contents for iP1500 - PIXMA Color Inkjet Printer
Page 1: ...Photo Printer Quick Start Guide ...
Page 3: ...Photo Printer Quick Start Guide ...
Page 73: ...Index 69 ...
Page 74: ...Index 70 ...






























