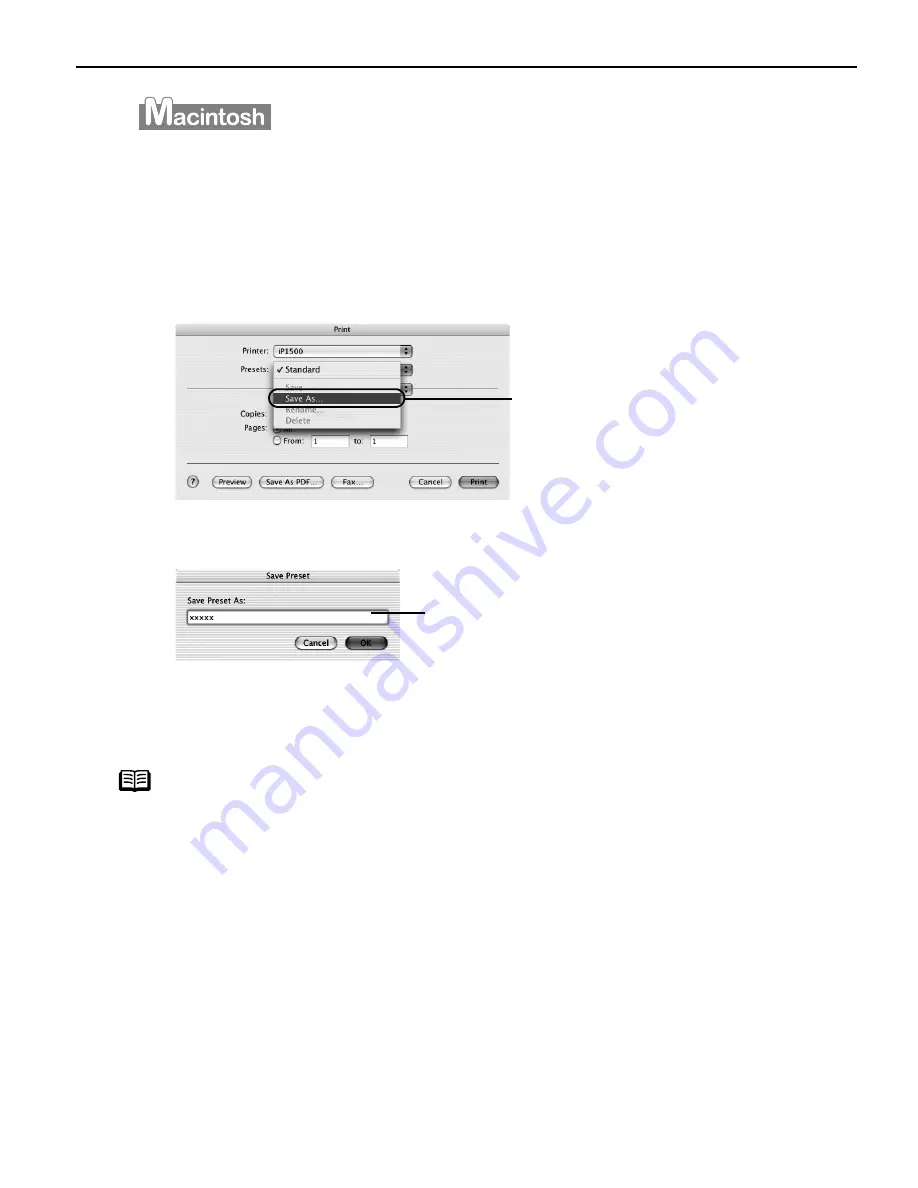
Advanced Printing
21
1
Open the Print dialog box.
See
"P
Printing with Macintosh"
on page 11.
2
Select all of the necessary settings.
3
Register new printer driver settings.
Save Preset dialog box opens.
4
Click OK.
This registers your printer driver settings.
Note
You can retrieve or change the saved driver settings at any time.
Retrieving print settings: Select the name of the print settings to retrieve
from the P
Presets in the P
Print dialog box.
Changing drivers settings: When registered print settings are selected, you
can delete them or change their name.
(1) Select S
Save As from the pop-
up menu.
(2)
Enter a name of your printer
driver settings.
iP1500_QSG_US.book Page 21 Tuesday, April 27, 2004 5:26 PM
Summary of Contents for iP1500 - PIXMA Color Inkjet Printer
Page 1: ...Photo Printer Quick Start Guide ...
Page 3: ...Photo Printer Quick Start Guide ...
Page 73: ...Index 69 ...
Page 74: ...Index 70 ...






























