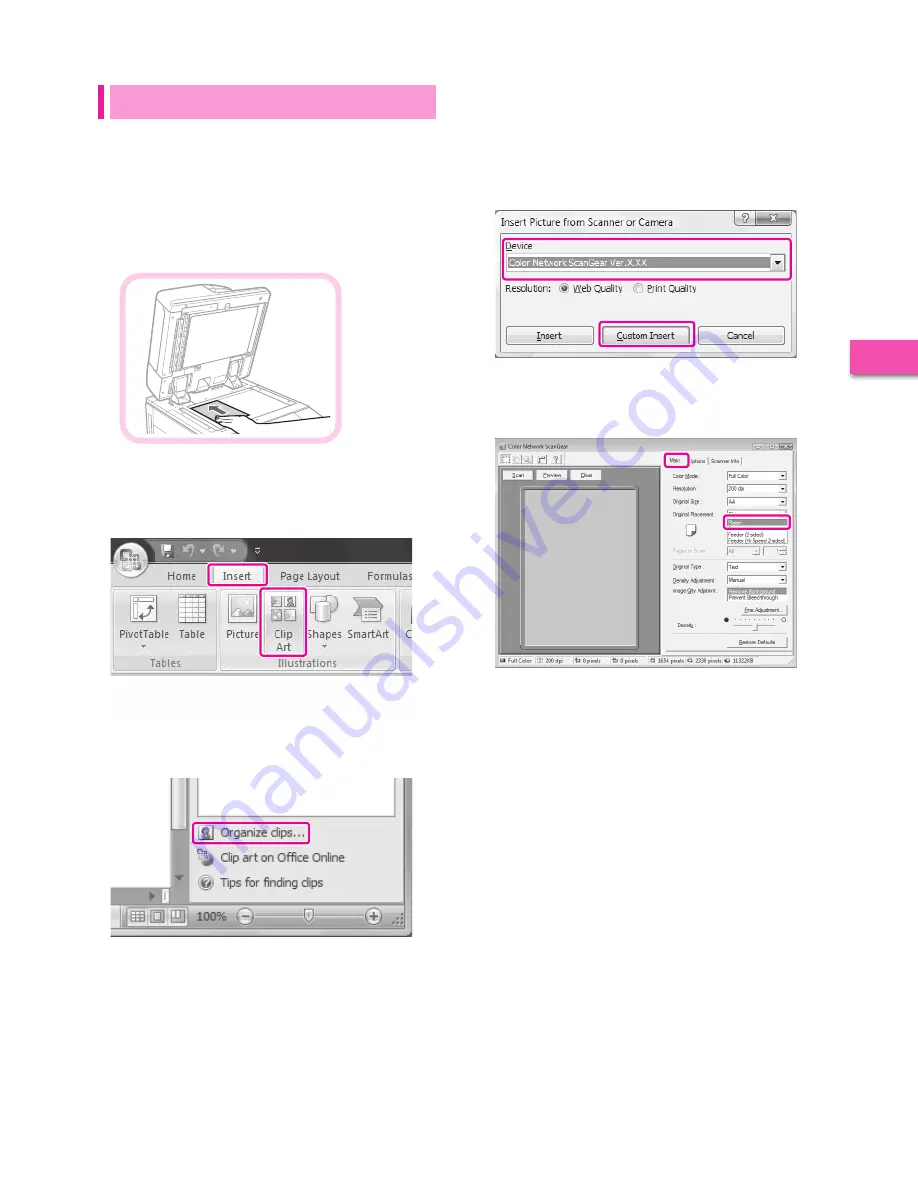
57
Star
ting t
o U
se the
V
arious F
unc
tions of the M
achine
2
Scanning an Original
The following example describes the procedure for placing
an original on the platen glass of the machine, and using
remote scanning from your computer to paste the data into a
Microsoft Office Word 2007 document.
1
Confirm that remote scanning is online.
2
Place the original on the platen glass.
3
Start Microsoft Office Word 2007.
4
Click the [Insert] tab
→
[Clip Art].
The [Clip Art] pane is displayed.
5
Click [Organize clips].
Microsoft Clip Organizer is started.
6
Select
[File]
→
[Add Clips to Organizer]
→
[From
Scanner or Camera].
The [Insert Picture from Scanner or Camera] dialog box is
displayed.
7
From the [Device] drop-down list, select Color
Network ScanGear
→
click [Custom Insert].
Color Network ScanGear screen is displayed.
8
Click the [Main] tab
→
select [Platen] for <Original
Placement>.
9
Specify the scanning conditions, such as color mode
and resolution.
Click [Preview] to view a preview.
10
Click [Scan].
Scanning starts.
When scanning is complete, the Color Network ScanGear screen
closes and the scanned image is transferred to [Color Network
ScanGear Vx.xx] in [My Collections] in Microsoft Clip Organizer.
11
Open a document using Microsoft Office Word 2007.
Summary of Contents for imagerunner advance 8205
Page 87: ......






























