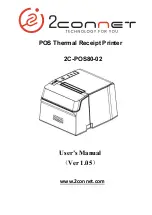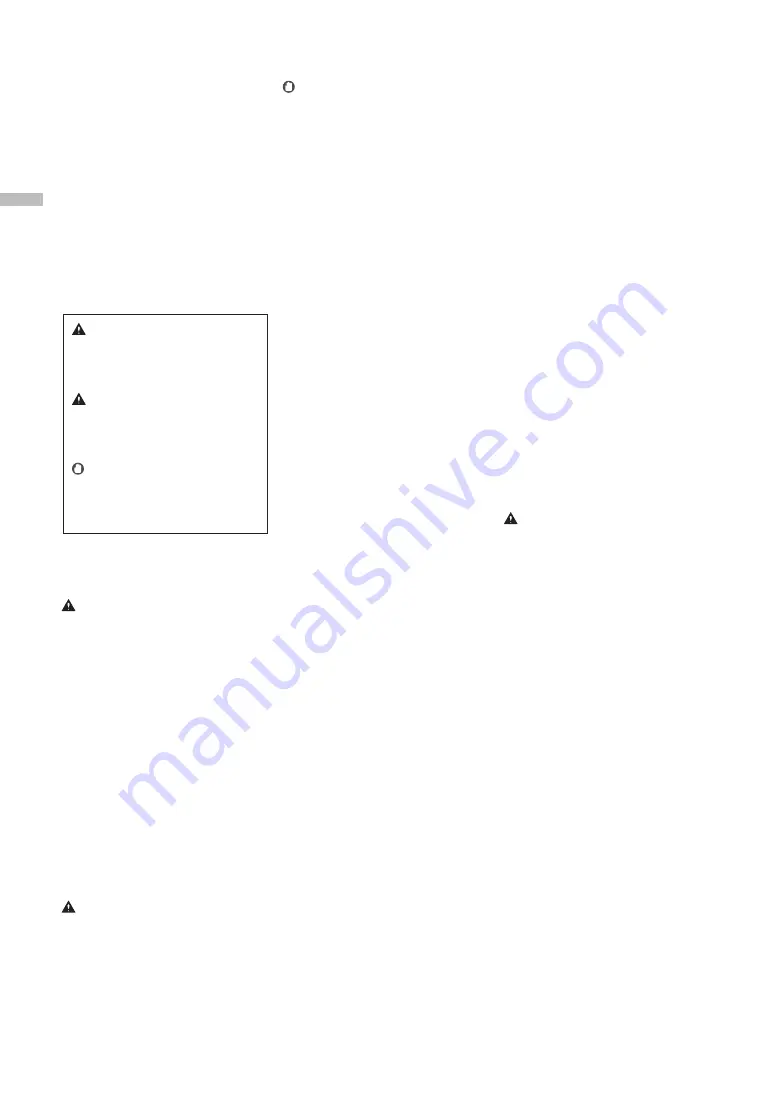
38
A
pp
en
dix
Appendix
might impede proper operation of the machine
and could be the cause of damage. Make sure to
confirm a type of telephone line before
connecting the machine. Contact your optical
fiber line or IP telephone line service providers if
you want to connect the machine to those
telephone lines.
When using wireless LAN (only for products
with a wireless LAN function)
•
Install the machine at a distance of 50 meters
or less from the wireless LAN router.
•
As far as possible, install in a location where
communication is not blocked by intervening
objects. The signal may be degraded when
passing through walls or floors.
•
Keep the machine as far as possible from
digital cordless phones, microwave ovens, or
other equipment that emits radio waves.
•
Do not use near medical equipment. Radio
waves emitted from this machine may
interfere with medical equipment, which may
result in malfunctions and accidents.
If the operating noise concerns you
Depending on the use environment and
operating mode, if the operating noise is of
concern, it is recommended that the machine be
installed in a place other than the office.
Moving the Machine
If you intend to move the machine, even to a
location on the same floor of your building,
contact your local authorized Canon dealer
beforehand. Do not attempt to move the machine
yourself.
Power Supply
WARNING
•
Use only a power supply that meets the
specified voltage requirements. Failure to do
so may result in a fire or electrical shock.
•
The machine must be connected to a
socket-outlet with grounding connection by
the provided power cord.
•
Do not use power cords other than the one
provided, as this may result in a fire or electrical
shock.
•
The provided power cord is intended for use
with this machine. Do not connect the power
cord to other devices.
•
Do not modify, pull, forcibly bend, or perform
any other act that may damage the power
cord. Do not place heavy objects on the power
cord. Damaging the power cord may result in
a fire or electrical shock.
•
Do not plug in or unplug the power plug with
wet hands, as this may result in an electrical
shock.
•
Do not use extension cords or multi-plug
power strips with the machine. Doing so may
result in a fire or electrical shock.
•
Do not wrap the power cord or tie it in a knot,
as this may result in a fire or electrical shock.
•
Insert the power plug completely into the AC
power outlet. Failure to do so may result in a
fire or electrical shock.
•
Remove the power plug completely from the
AC power outlet during a thunder storm.
Failure to do so may result in a fire, electrical
shock, or damage to the machine.
•
Make sure that the power supply for the
machine is safe, and has a steady voltage.
•
Keep the power cord away from a heat source;
failure to do this may cause the power cord
coating to melt, resulting in a fire or electrical
shock.
Avoid the following situations:
If excessive stress is applied to the connection
part of the power cord, it may damage the
power cord or the wires inside the machine may
disconnect. This could result in a fire.
IMPORTANT
Do not install in the following locations
Doing so may result in damage to the machine.
•
A location subject to temperature and
humidity extremes, whether low or high
•
A location subject to dramatic changes in
temperature or humidity
•
A location near equipment that generates
magnetic or electromagnetic waves
•
A laboratory or location where chemical
reactions occur
•
A location exposed to corrosive or toxic gases
•
A location that may warp from the weight of
the machine or where the machine is liable to
sink (a carpet, etc.)
Avoid poorly ventilated locations
This machine generates a slight amount of ozone
and other emissions during normal use. These
emissions are not harmful to health. However,
they may be noticeable during extended use or
long production runs in poorly ventilated rooms.
To maintain a comfortable working environment,
it is recommended that the room where the
machine operates be appropriately ventilated.
Also avoid locations where people would be
exposed to emissions from the machine.
Do not install in a location where
condensation occurs
Water droplets (condensation) may form inside
the machine when the room where the machine
is installed is heated rapidly, and when the
machine is moved from a cool or dry location to
a hot or humid location. Using the machine
under these conditions may result in paper jams,
poor print quality, or damage to the machine.
Let the machine adjust to the ambient
temperature and humidity for at least 2 hours
before use.
Avoid installing the machine near computers
or other precision electronic equipment.
Electrical interference and vibrations generated by
the machine while printing can adversely affect
the operation of such equipment.
Avoid installing the machine near televisions,
radios, or similar electronic equipment.
The machine might interfere with sound and
picture signal reception.
Insert the power plug into a dedicated power
outlet, and maintain as much space as possible
between the machine and other electronic
equipment.
Motion sensor
In an environment like the following, the
operation of the machine's motion sensor may
become unstable.
•
An object is placed near the motion sensor.
•
The machine is installed in a location where
people and objects pass by often.
•
Another sensor device, such as a sensor light is
being used nearby.
•
Ultrasonic waves are generated.
If you feel that something is wrong with the
operation of the motion sensor, change the
sensitivity setting in Settings/Registration >
[Preferences] > [Timer/Energy Settings] > [Use
Motion Sensor] > [Sensor Sensitivity].
In altitudes of above sea level 3,000 m or higher
Machines with a hard disk may not operate
properly when used at high altitudes of about
3,000 meters above sea level, or higher.
Connecting the Telephone Line (Only for
Products with a Fax Function)
This machine conforms to an analog telephone
line standard. The machine can be connected to
the public switched telephone network (PSTN)
only. If you connect the machine to a digital
telephone line or a dedicated telephone line, it
Important Safety
Instructions
This chapter describes important safety
instructions for the prevention of injury to users of
this machine and others, and damage to property.
Read this chapter before using the machine, and
follow the instructions to use the machine properly.
Do not perform any operations not described in
this manual. Canon will not be responsible for any
damages resulting from operations not described
in this manual, improper use, or repair or changes
not performed by Canon or a third party
authorized by Canon. Improper operation or use of
this machine could result in personal injury and/or
damage requiring extensive repair that may not be
covered under your Limited Warranty.
Installation
To use this machine safely and comfortably,
carefully read the following precautions and
install the machine in an appropriate location.
WARNING
Do not install in a location that may result in a
fire or electrical shock
•
A location where the ventilation slots are
blocked (too close to walls, beds, sofas, rugs, or
similar objects)
•
A damp or dusty location
•
A location exposed to direct sunlight or outdoors
•
A location subject to high temperatures
•
A location exposed to open flames
•
Near alcohol, paint thinners or other
flammable substances
Other warnings
•
Do not connect unapproved cables to this
machine. Doing so may result in a fire or
electrical shock.
•
Do not place necklaces and other metal
objects or containers filled with liquid on the
machine. If foreign substances come in contact
with electrical parts inside the machine, it may
result in a fire or electrical shock.
•
If any foreign substance falls into this machine,
unplug the power plug from the AC power outlet
and contact your local authorized Canon dealer.
CAUTION
Do not install in the following locations
The machine may drop or fall, resulting in injury.
•
An unstable location
•
A location exposed to vibrations
Leveling feet (only for products with leveling
feet)
Do not remove the machine's leveling feet after
the machine has been installed, as this may
cause the machine to fall or tip over, resulting in
personal injury.
WARNING
Indicates a warning concerning operations
that may lead to death or injury to persons if
not performed correctly. To use the machine
safely, always pay attention to these warnings.
CAUTION
Indicates a caution concerning operations
that may lead to injury to persons if not
performed correctly. To use the machine
safely, always pay attention to these cautions.
IMPORTANT
Indicates operational requirements and
restrictions. Be sure to read these items
carefully to operate the machine correctly and
avoid damage to the machine or property.
Summary of Contents for imageRUNNER ADVANCE 6575i
Page 1: ...What is Your Question FAQ Guide English P 3 Español P 47 ...
Page 2: ......
Page 90: ......
Page 91: ......