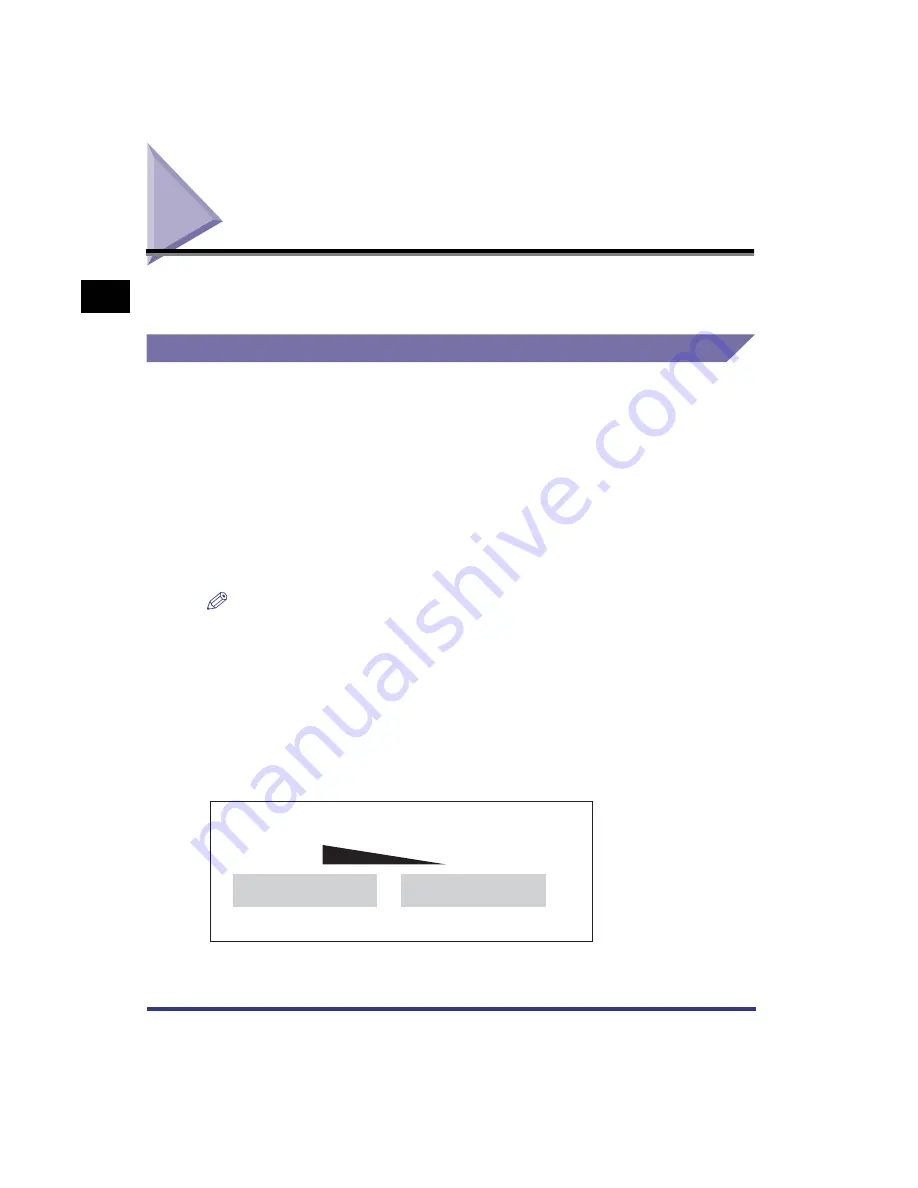
Menu Functions
1-2
Bef
ore
Y
ou Star
t Using the Machine
1
Menu Functions
This chapter describes the menu functions and how to access them with the touch
panel display.
What Are Menu Functions?
The machine lets you specify the number of copies, the paper size, etc., to use
when it receives a print job. Normally, however, these types of settings are specified
by the application sending the print job, or by the printer driver.
However, you can specify many other settings other than the number of copies, the
paper size, etc., which affect the printer function of the machine. These include
some settings that cannot be specified from an application or the printer driver.
These settings are referred to as "Menu Functions."
The menu functions are set using the keys on the touch panel display and are
grouped together depending on the type of settings performed. This makes them
easy to set.
NOTE
•
The contents of the Printer Settings are stored in the nonvolatile memory of the machine.
This means that the settings are stored even if the power to the machine is switched off -
the settings will still be available when the power is switched on again.
Understanding the Printer Settings Priorities
When the same menu function setting can be specified by using the keys on the
machine, or by specifying the setting in an application or the printer driver, the
setting from the application or printer driver has priority. These settings will override
the settings made on the machine.
•
The Windows printer driver is included on the CD-ROM provided with the
machine. For instructions on installing the printer driver, see the
Setup Guide
.
Application
Printer driver
Setting priority
High
Low
Touch panel display
Summary of Contents for imageRUNNER 3300 Series
Page 14: ...What the Machine Can Do xii...
Page 26: ...Using the Report Settings Menu 1 12 1 Before You Start Using the Machine...
Page 32: ...Report Settings Menu Functions 2 6 2 Menu Functions and Operation...
Page 56: ...Utility Menu 3 24 3 Printer Settings Menu Functions and Operation...
Page 60: ...PS Menu 4 4 Report Settings Menu 4...
Page 98: ...Checking the Font Lists for Available Fonts 6 30 Appendix 6 6 Symbol Sets ASCII DeskTop...
Page 101: ...Checking the Font Lists for Available Fonts 6 33 6 Appendix 6 ISO French ISO German...
Page 102: ...Checking the Font Lists for Available Fonts 6 34 Appendix 6 6 ISO Italian ISO Norwegian...
Page 103: ...Checking the Font Lists for Available Fonts 6 35 6 Appendix 6 ISO Spanish ISO Swedish...
Page 104: ...Checking the Font Lists for Available Fonts 6 36 Appendix 6 6 ISO United Kingdom Legal...
Page 105: ...Checking the Font Lists for Available Fonts 6 37 6 Appendix 6 Math 8 MC Text...
Page 106: ...Checking the Font Lists for Available Fonts 6 38 Appendix 6 6 Microsoft Publishing PC 1004...
Page 107: ...Checking the Font Lists for Available Fonts 6 39 6 Appendix 6 PC 775 PC 8...
Page 108: ...Checking the Font Lists for Available Fonts 6 40 Appendix 6 6 PC 8 D N PC 850...
Page 109: ...Checking the Font Lists for Available Fonts 6 41 6 Appendix 6 PC 852 PC Turkish...
Page 110: ...Checking the Font Lists for Available Fonts 6 42 Appendix 6 6 PI Font PS Math...
Page 111: ...Checking the Font Lists for Available Fonts 6 43 6 Appendix 6 PS Text Roman 8...
Page 112: ...Checking the Font Lists for Available Fonts 6 44 Appendix 6 6 Symbol Ventura International...
Page 113: ...Checking the Font Lists for Available Fonts 6 45 6 Appendix 6 Ventura Math Ventura US...
Page 116: ...Checking the Font Lists for Available Fonts 6 48 Appendix 6 6 Windows Baltic Wingdings...
Page 117: ...Checking the Font Lists for Available Fonts 6 49 6 Appendix 6 3 of 9 Barcode Code 128...
Page 118: ...Checking the Font Lists for Available Fonts 6 50 Appendix 6 6 Code bar Interleaved 2 of 5...
Page 119: ...Checking the Font Lists for Available Fonts 6 51 6 Appendix 6 MSI Plessey PostNet...
Page 120: ...Checking the Font Lists for Available Fonts 6 52 Appendix 6 6 UPC EAN barcode OCR A...
Page 121: ...Checking the Font Lists for Available Fonts 6 53 6 Appendix 6 OCR B...






























