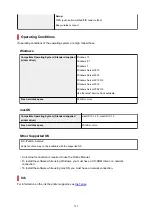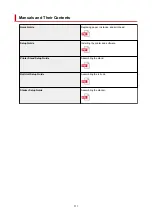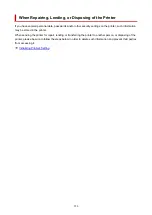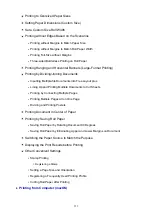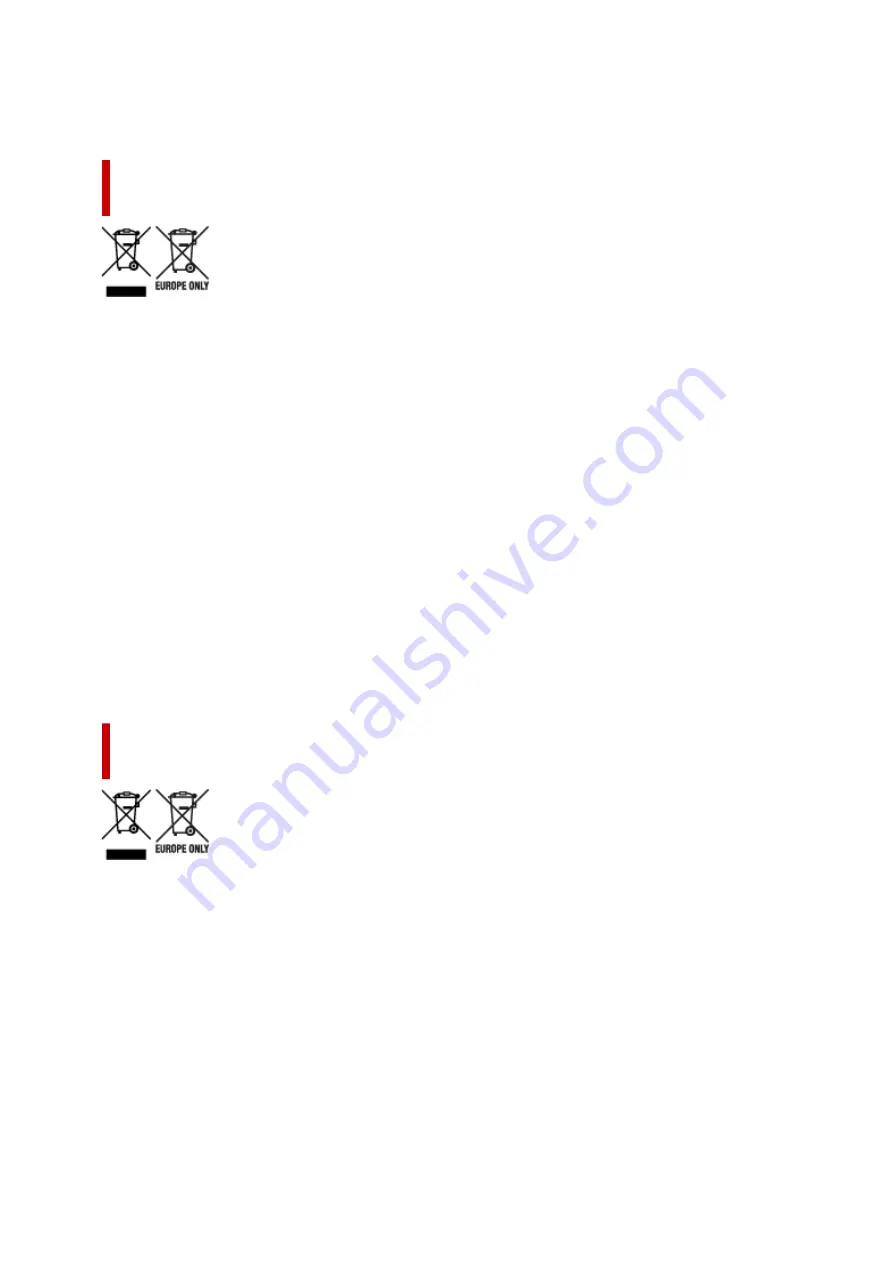
afvaldienst, officiële dienst voor klein chemisch afval of afvalstortplaats, of kunt u terecht op www.canon-
europe.com/weee, of www.canon-europe.com/battery.
Sólo para la Unión Europea y el Área Económica Europea (Noruega,
Islandia y Liechtenstein)
Estos iconos indican que este producto no debe desecharse con los residuos domésticos de acuerdo
con la Directiva sobre RAEE (2012/19/UE) y la Directiva sobre Pilas y Acumuladores (2006/66/CE) y/o la
legislación nacional. Si aparece un símbolo químico bajo este icono, de acuerdo con la Directiva sobre
Pilas y Acumuladores, significa que la pila o el acumulador contiene metales pesados (Hg = Mercurio,
Cd = Cadmio, Pb = Plomo) en una concentración superior al límite especificado en dicha directiva.
Este producto deberá entregarse en un punto de recogida designado, por ejemplo, entregándolo en
el lugar de venta al adquirir un producto nuevo similar o en un centro autorizado para la recogida de
residuos de aparatos eléctricos y electrónicos (RAEE), baterías y acumuladores. La gestión incorrecta
de este tipo de residuos puede afectar al medio ambiente y a la salud humana debido a las sustancias
potencialmente nocivas que suelen contener estos aparatos. Su cooperación en la correcta eliminación
de este producto contribuirá al correcto aprovechamiento de los recursos naturales. Los usuarios tienen
derecho a devolver pilas, acumuladores o baterías usados sin coste alguno. El precio de venta de pilas,
acumuladores y baterías incluye el coste de la gestión medioambiental de su desecho, y no es necesario
mostrar la cuantía de dicho coste en la información y la factura suministradas a los usuarios finales. Si
desea más información sobre el reciclado de este producto, póngase en contacto con su municipio, el
servicio o el organismo encargado de la gestión de residuos domésticos o visite www.canon-europe.com/
weee, o www.canon-europe.com/battery.
Només per a la Unió Europea i a l’Espai Econòmic Europeu (Noruega,
Islàndia i Liechtenstein)
Aquests símbols indican que aquest producte no s’ha de llençar amb les escombraries de la llar,
d’acord amb la RAEE (2012/19/UE), la Directiva relativa a piles i acumuladors (2006/66/CE) i la
legislació nacional que implementi aquestes directives. Si al costat d’aquest símbol hi apareix imprès
un símbol químic, segons especifica la Directiva relativa a piles i acumuladors, significa que la bateria o
l’acumulador conté un metall pesant (Hg = mercuri, Cd = cadmi, Pb = plom) en una concentració superior
al límit aplicable especificat en la Directiva. Aquest producte s’hauria de lliurar en un dels punts de
recollida designats, com per exemple, intercanviant un per un en comprar un producte similar o lliurant-lo
en un lloc de recollida autoritzat per al reciclatge de residus d’aparells elèctrics i electrònics (RAEE) i
piles i acumuladors. La manipulació inadequada d’aquest tipus de residus podria tenir un impacte negatiu
en l’entorn i en la salut humana, a causa de les substàncies potencialment perilloses que normalment
estan associades a l'RAEE. La vostra cooperació a l’hora de rebutjar correctament aquest producte
contribuirà a la utilització efectiva dels recursos naturals. Els usuaris tenen dret a retornar les bateries o
539
Summary of Contents for imagePROGRAF TX-4100
Page 1: ...TX 4100 TX 3100 TX 2100 TX 5410 TX 5310 TX 5210 Online Manual English ...
Page 42: ...Printer Parts Front Back Top Cover Inside Carriage Ink Tank Cover Inside Operation Panel 42 ...
Page 45: ...Back TX 4100 TX 5410 TX 3100 TX 2100 TX 5310 TX 5210 45 ...
Page 72: ...4 Send the print job 4 Printing in Windows Printing from macOS Start printing 72 ...
Page 80: ...Note The screen may differ slightly depending on the model you are using 80 ...
Page 82: ...Pausing Printing Pausing Printing 82 ...
Page 117: ...3 Check the entered length and tap OK 3 117 ...
Page 145: ...After the roll paper is cut it is rewound automatically 145 ...
Page 149: ...5 Tap Cut dust reduction 5 6 Tap ON 6 149 ...
Page 162: ...6 Lower release lever 6 162 ...
Page 163: ...Basket Using the Basket Example Basket Configurations Storing the Basket 163 ...
Page 174: ...174 ...
Page 175: ...Stacker Using the Stacker Example Stacker Configurations 175 ...
Page 178: ...2 Pull out the stacker toward you to remove the stacker from the printer 2 178 ...
Page 182: ...182 ...
Page 189: ...8 Change Roll Holder Lock switch on roll unit to lock direction 8 189 ...
Page 200: ...11 Remove printed material that has been taken up from roll holder for each paper core 11 200 ...
Page 239: ...Preparing to Transfer the Printer 239 ...
Page 271: ...HP GL 2 Settings Menus on HP GL 2 print settings Menu Setting Combinations 271 ...
Page 273: ...Print color list for palettes Warning display Detect image size Frame control 273 ...
Page 283: ...F Range which cannot be printed G Paper for printing 283 ...
Page 285: ...285 ...
Page 288: ... Even if the image runs off the edge of the paper it is rotated to expand the print range 288 ...
Page 291: ...A Output object area B Fit to long side post processing size 291 ...
Page 293: ... ON is selected when printing on roll 293 ...
Page 295: ...A Position of cut when OFF B Position of cut when ON 295 ...
Page 299: ... When Enable is selected 299 ...
Page 309: ...15 12 0 110 168 0 115 No setting No setting Miter 309 ...
Page 314: ...314 ...
Page 323: ...Printed without upper lower blank area 323 ...
Page 329: ... Printed image after reduced A Position of cut for A3 size 329 ...
Page 369: ...3 Select OK 3 The resending setting is completed 369 ...
Page 405: ... XX represents alphanumeric characters 405 ...
Page 430: ...Adjusting Feed Amount Adjusting Feed Amount Adjusting Vacuum Strength 430 ...
Page 434: ...A test pattern is printed for adjustment and adjustment is finished 434 ...
Page 459: ...Note If the ink lamp is not lit reload the tank 7 Close ink tank cover 7 459 ...
Page 466: ...Cleaning the Print Head 466 ...
Page 483: ...483 ...
Page 486: ...Cutter Blade Cutter Blade Replacing the Cutter Blade 486 ...
Page 505: ...505 ...
Page 521: ...Specifications Specifications Print Area 521 ...
Page 611: ...Note When using applications that allow you to set margins set margins to 0 mm 611 ...
Page 614: ...Note When using applications that allow you to set margins set margins to 0 mm 614 ...
Page 640: ...Printing from Printer Printing Data Saved on USB Flash Drive 640 ...
Page 660: ...Printer Driver Windows Printer Driver macOS Printer Driver 660 ...
Page 677: ...Adjusting Brightness Adjusting Contrast 677 ...
Page 710: ...3 Select Save in Job Box in Output Method 3 710 ...
Page 711: ...711 ...
Page 723: ...5 In the list select the target job 5 6 Select Edit 6 7 Select Delete 7 8 Select Yes 8 723 ...
Page 782: ...4913 782 ...
Page 793: ...Check 9 Is the output guide clean Clean the output guide Cleaning the Printer Exterior 793 ...
Page 863: ... A000 to ZZZZ B20A B510 863 ...
Page 891: ...1201 Cause The ink tank cover is open What to Do Close the ink tank cover 891 ...
Page 892: ...1210 Cause The ink tank cover is open What to Do Close the ink tank cover 892 ...
Page 924: ...1500 Cause The ink in the ink tank is running low What to Do Prepare a new ink tank 924 ...