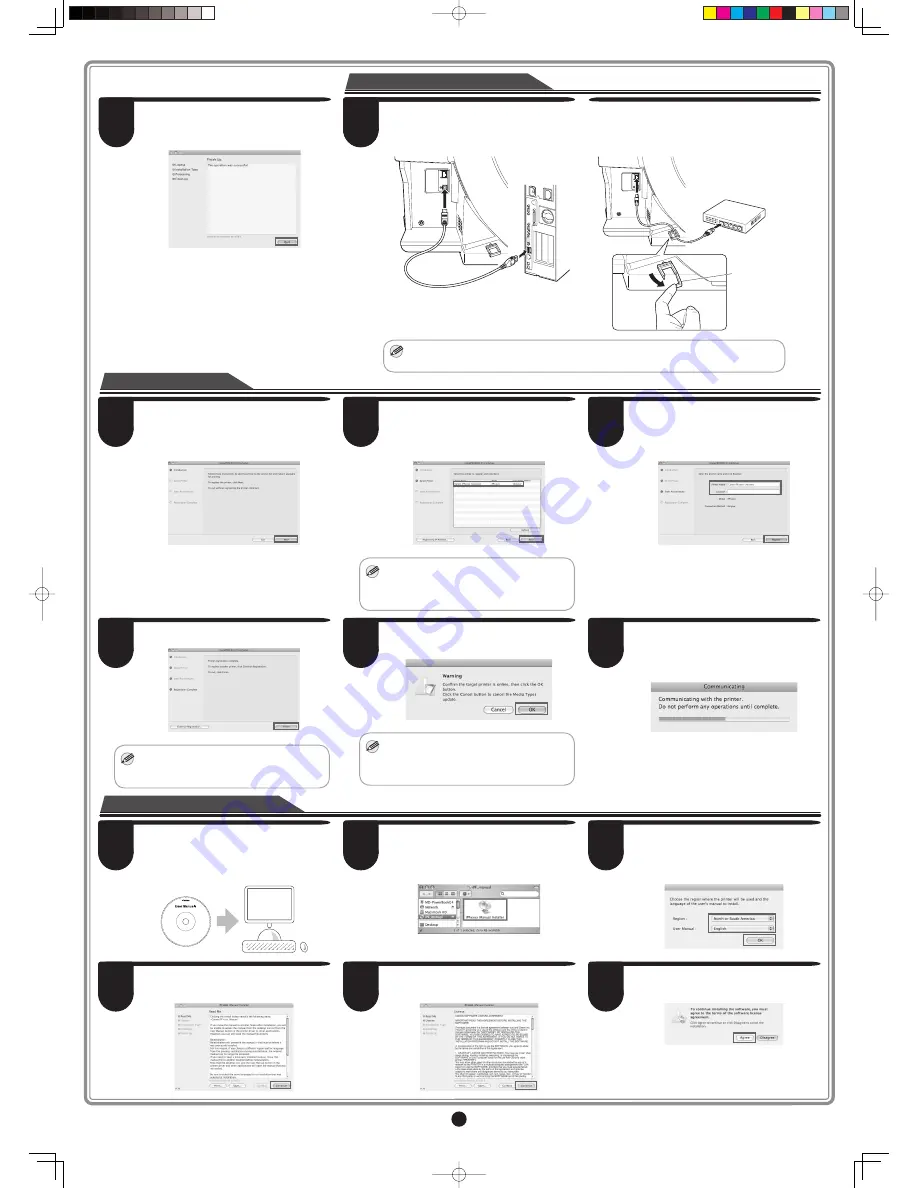
11
Connect the printer to a computer
15
Click
Quit
.
This completes printer driver installation.
Next, connect the printer to the computer.
17
Click
Next
.
18
Select the printer to setup and
click
Next
.
MEMO
• To register the printer by entering its IP
address, click
Registering IP Address
.
Enter the IP address of the desired
printer in
IP Address
and click
Next
.
19
After entering your preferred name for
the printer in
Printer Name
and the
installation location in
Location
, click
Register
.
Make sure that the printer is on, and then connect the printer to the computer or the network
with a cable. When connecting to a network, pass the network cable through the wiring bracket
(a).
• For USB connections
• For network connections
a
MEMO
• Be careful not to insert the USB cable into the Ethernet port.
16
16
Select the printer to setup
20
Click
Finish
.
MEMO
• To register another printer, click
Continue Registration
, and repeat
steps 17 to 19.
21
Click
OK
.
MEMO
• If the same model of printer is already
registered on the computer, a screen is
displayed for printer selection. Select
the desired printer and click
Next
.
22
The following screen is displayed and
paper information is updated. When the
paper information has been updated, the
screen is no longer displayed.
23
Next, install the
User Manual
.
Insert the provided
User Manuals
CD-ROM
in the CD-ROM drive.
24
Double-click the
iPFxxxx Manual
Installer
icon on the CD-ROM. (iPFxxxx
represents the printer model.)
25
Select the region where the printer will
be used and the language of the user
manual to install, and then click
OK
.
Install the User Manual
26
Check the message and click
Continue
.
27
After reading the software license
agreement, click
Continue
.
28
Click
Agree
.












