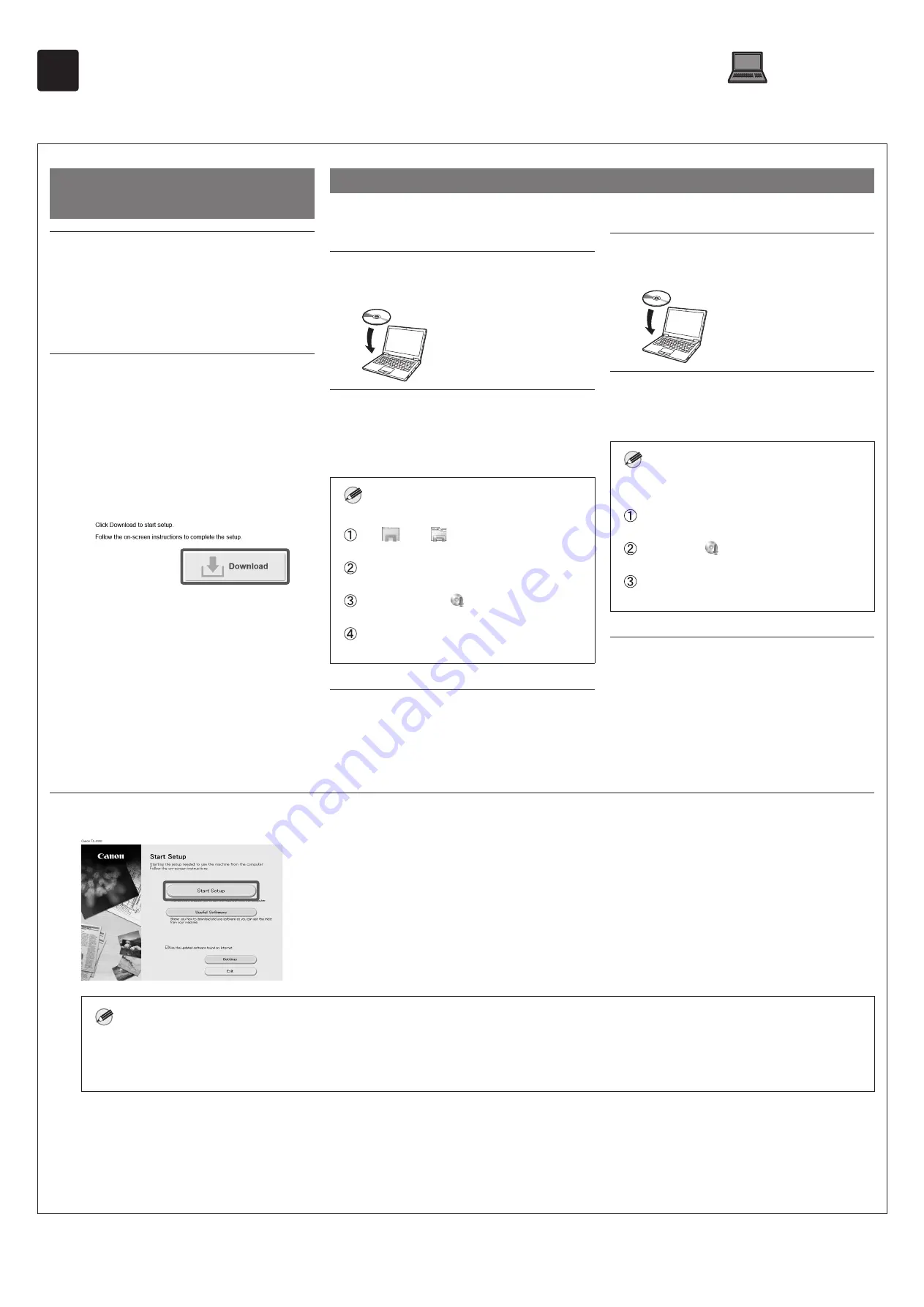
14
10
Menginstal Perangkat Lunak pada Komputer Anda
Penyetelan koneksi pencetak dan instalasi perangkat lunak dilakukan dengan komputer. Anda dapat mengunduh file pengesetan dari situs web kami. Jika
menggunakan PC Windows, Anda juga dapat menjalankannya dari CD-ROM.
Mengunduh dari situs web
(Windows/macOS)
1
Kunjungi situs web Canon pada
komputer Anda.
https://ij.start.canon/GP-540
Ini adalah contoh input untuk GP-540.
Masukkan nomor model dari pencetak yang Anda
gunakan.
2
Klik
Unduh (Download)
untuk
mengunduh file pengesetan lalu
jalankan file tersebut.
●
Jika layar peringatan tentang
pengunduhan muncul, pilih
Jangan
blokir (Do not block)
,
Izinkan
(Allow)
, dll. lalu lanjutkan ke langkah
berikutnya.
Booting dari CD-ROM yang disertakan
(Windows)
■
Jika Anda menggunakan Windows
10 atau Windows 8.1
1
Masukkan Setup CD-ROM ke dalam
komputer.
2
Klik pesan yang muncul untuk drive
disk dan klik
Jalankan Msetup4.
exe (Run Msetup4.exe)
pada layar
yang ditampilkan.
Catatan
Jika pesan tidak muncul (atau telah hilang)
Klik
atau
Penjelajah File (File
Explorer)
pada taskbar.
Klik
PC ini (This PC)
pada sisi kiri jendela
yang terbuka.
Klik dua kali ikon
CD-ROM pada sisi
kanan jendela.
Saat isi CD-ROM muncul, klik dua kali
Msetup4.exe
.
3
Jika kotak dialog
Kontrol Akun
Pengguna (User Account Control)
muncul, klik
Ya (Yes)
dan lanjutkan
ke langkah berikutnya.
■
Jika Anda menggunakan Windows 7
1
Masukkan Setup CD-ROM ke dalam
komputer.
2
Ketika layar
AutoMain (AutoPlay)
muncul, klik
Jalankan Msetup4.exe
(Run Msetup4.exe)
.
Catatan
Jika layar
AutoMain (AutoPlay)
tidak
muncul
Klik
Komputer (Computer)
dari menu
mulai.
Klik dua kali
ikon CD-ROM di sisi kanan
jendela yang terbuka.
Saat isi CD-ROM muncul, klik dua kali
Msetup4.exe
.
3
Jika kotak dialog
Kontrol Akun
Pengguna (User Account Control)
muncul, klik
Ya (Yes)
dan lanjutkan
ke langkah berikutnya.
4
Klik
Mulai Pengesetan (Start Setup)
. Konfigurasi penyetelan dengan mengikuti petunjuk pada layar.
Catatan
●
Layar untuk memilih metode koneksi pencetak mungkin ditampilkan di tengah-tengah mengonfigurasi setelan. Jika hal ini terjadi, pilih metode
yang Anda pilih pada hlm. 13 lalu klik
Maju (Next)
dan lanjutkan dengan setelan lainnya.
●
Sambungkan kabel USB ke lokasi yang sesuai dengan mengikuti petunjuk pada layar.
Summary of Contents for imagePROGRAF GP-540
Page 2: ......
Page 21: ...3 GP 540 106 kg 6 GP 520 85 kg 6 GP 540...
Page 22: ...4 4 2 4 3 5 1 1 3 2 1 2...
Page 23: ...5 5 1 2 3 4 5 GP 520 GP 540...
Page 24: ...6 6 7 8 Next Canon 15 9 OK...
Page 25: ...7 6 1 2 A A 3 4 5 7 8 6 7 8...
Page 26: ...8 9 10 2 4 8 9 11 2 10 12...
Page 27: ...9 7 1 2 3 4 5 2...
Page 28: ...10 6 7 8 9...
Page 29: ...11 8 1 OK 2 Manual 3 4 5 1 A B GP 520 2 6 A B A B A B...
Page 37: ...3 GP 540 106 kg 6 GP 520 85 kg 6 GP 540...
Page 38: ...4 4 2 4 3 5 1 1 3 2 1 2...
Page 39: ...5 5 1 2 3 4 5 GP 520 GP 540...
Page 40: ...6 6 7 8 Next Canon 15 9 OK...
Page 41: ...7 6 1 2 A A 3 4 5 7 8 6 7 8...
Page 42: ...8 9 10 2 4 8 9 11 2 10 12...
Page 43: ...9 7 1 2 3 4 5 2...
Page 44: ...10 6 7 8 9...
Page 45: ...11 8 1 OK 2 Manual 3 4 5 1 A B GP 520 2 6 A B A B A B...
Page 69: ...3 GP 540 106kg 6 GP 520 85kg 6 GP 540...
Page 70: ...4 4 2 4 3 5 1 1 3 2 1 2...
Page 71: ...5 5 1 2 3 4 5 GP 520 GP 540...
Page 72: ...6 6 7 8 Next Canon 15 9 OK...
Page 73: ...7 6 1 2 A A 3 4 5 7 8 6 7 8...
Page 74: ...8 9 10 2 4 8 9 112 10 12...
Page 75: ...9 7 1 2 3 4 5 2...
Page 76: ...10 6 7 8 9...
Page 77: ...11 8 1 OK 2 Manual 3 4 5 1 A B GP 520 2 6 A B A B A B...
















































