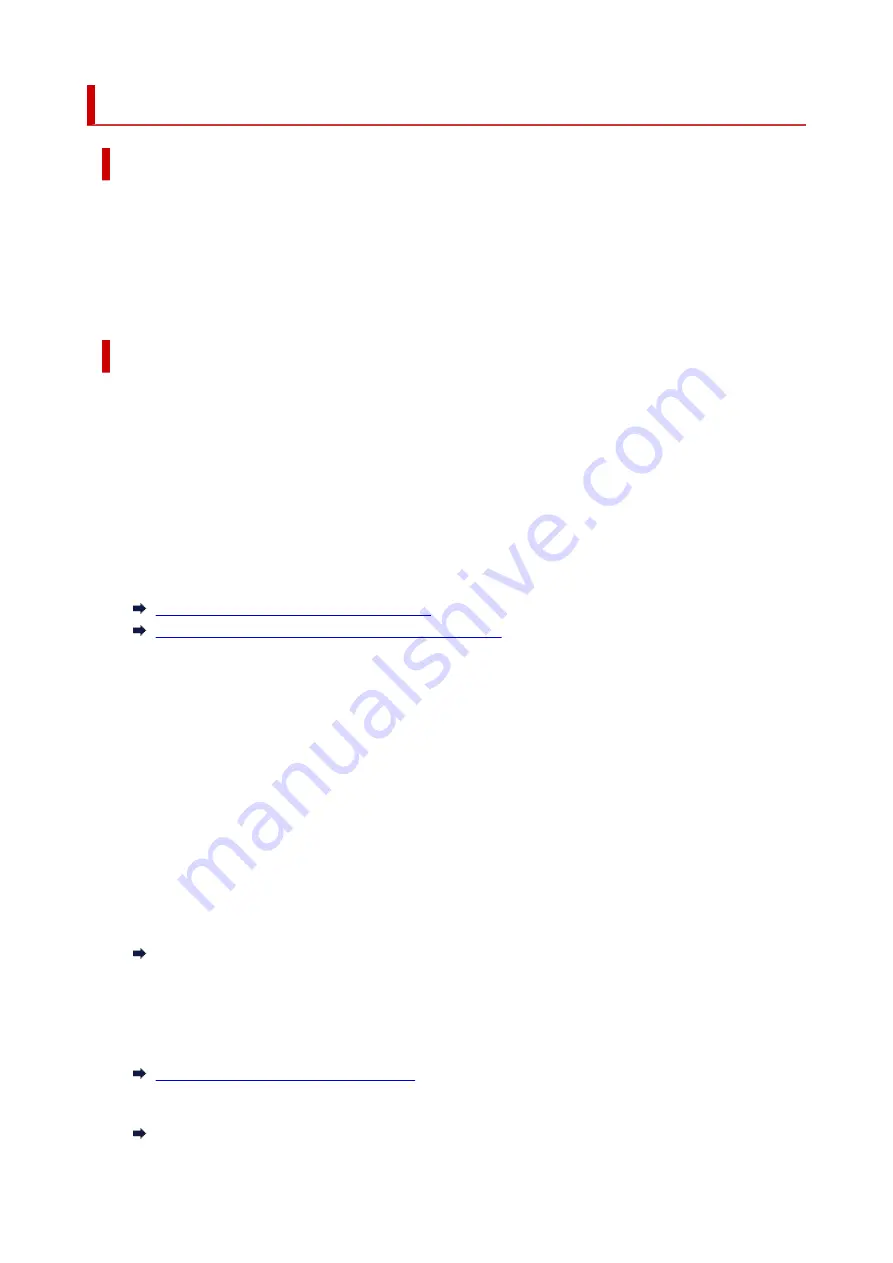
4920
Cause
Cannot cut paper for one of the following reasons.
• Paper that has been cut remains on the output guide.
• There is a foreign object near the output slot that is obstructing the cutter blade.
• The paper is not being used under the recommended usage conditions.
• The paper in use cannot be used with
Automatic cut
.
What to Do
•
Paper that has been cut remains on the output guide
•
Follow the steps below to resume printing.
1. Lift up the release lever and remove the paper.
2. Load the paper.
3. Lower the release lever.
4. If "
There is a job which has not been printed yet. Do you want to print this job?
" appears on
4.
the touch screen, tap
Yes
.
Printing will resume, starting from the page on which the error occurred.
Removing the Upper Roll from the Printer
Removing the Lower Roll from the Roll Unit (Option)
•
A foreign object near the output slot is obstructing the cutter blade
•
Follow the steps below to resume printing.
1. Open the top cover and remove any foreign objects.
2. If "
There is a job which has not been printed yet. Do you want to print this job?
" appears on
2.
the touch screen, tap
Yes
.
Printing will resume, starting from the page on which the error occurred.
•
Paper not being used under the recommended usage conditions
•
Every paper type has different recommended conditions of use. Use all paper under its recommended
usage conditions.
See the media information list for recommended usage conditions.
Paper Information List
•
The paper in use cannot be used with Automatic cut
•
Set the roll paper cutting method to
User cut
and cut the roll paper with a cutting implement such as
scissors.
Specifying the Cutting Method for Rolls
See the media information list for paper types that can be used with
Automatic cut
.
Paper Information List
917
Summary of Contents for ImagePrograf GP-4000
Page 1: ...Online Manual English GP 4000 GP 2000 GP 540 GP 520 ...
Page 41: ...Printer Parts Front Back Top Cover Inside Carriage Ink Tank Cover Inside Operation Panel 41 ...
Page 51: ...Optional accessories Stand Stand Parts Roll Unit Parts of the Roll Unit Roll Holder Set 51 ...
Page 66: ...4 Send the print job 4 Printing in Windows Printing from macOS Start printing 66 ...
Page 73: ...Note The screen may differ slightly depending on the model you are using 73 ...
Page 75: ...Pausing Printing Pausing Printing 75 ...
Page 110: ...3 Check the entered length and tap OK 3 110 ...
Page 138: ...5 Tap Cut dust reduction 5 6 Tap ON 6 138 ...
Page 151: ...151 ...
Page 152: ...Basket Using the Basket Example Basket Configurations Storing the Basket 152 ...
Page 163: ...163 ...
Page 214: ...Preparing to Transfer the Printer 214 ...
Page 273: ...3 Select OK 3 The resending setting is completed 273 ...
Page 309: ... XX represents alphanumeric characters 309 ...
Page 329: ...Adjusting Feed Amount Adjusting Feed Amount Adjusting Vacuum Strength 329 ...
Page 349: ...Performing Color Calibration 349 ...
Page 355: ...Note For instructions on replacing the ink tanks see Replacing Ink Tanks 355 ...
Page 369: ...Note If the ink lamp is not lit reload the tank 7 Close ink tank cover 7 369 ...
Page 376: ...Cleaning the Print Head 376 ...
Page 379: ...Checking for Nozzle Clogging 379 ...
Page 394: ...394 ...
Page 397: ...Cutter Blade Cutter Blade Replacing the Cutter Blade 397 ...
Page 430: ...Specifications Specifications Print Area 430 ...
Page 491: ...Adjusting Color Balance Adjusting Brightness Adjusting Contrast 491 ...
Page 496: ...Related Topic Interpreting the ICC Profile 496 ...
Page 550: ...Printing from Printer Printing Data Saved on USB Flash Drive 550 ...
Page 572: ...Printer Driver Windows Printer Driver macOS Printer Driver 572 ...
Page 589: ...Adjusting Color Balance Adjusting Brightness Adjusting Contrast 589 ...
Page 600: ...Specify Fluorescent Colors and Print 600 ...
Page 623: ...3 Select Save in Job Box in Output Method 3 623 ...
Page 624: ...624 ...
Page 636: ...5 In the list select the target job 5 6 Select Edit 6 7 Select Delete 7 8 Select Yes 8 636 ...
Page 670: ...4 Lift up the release lever 4 670 ...
Page 672: ...8 Turn on the power to the printer 8 Turning the Printer On and Off 672 ...
Page 698: ...4913 698 ...
Page 709: ...Cleaning the Printer Exterior 709 ...
Page 711: ...Move the printer to a different environment or let the paper dry before rolling it 711 ...
Page 773: ... A000 to ZZZZ B20A B510 773 ...
Page 801: ...1201 Cause The ink tank cover is open What to Do Close the ink tank cover 801 ...
Page 802: ...1210 Cause The ink tank cover is open What to Do Close the ink tank cover 802 ...
Page 834: ...1500 Cause The ink in the ink tank is running low What to Do Prepare a new ink tank 834 ...






























