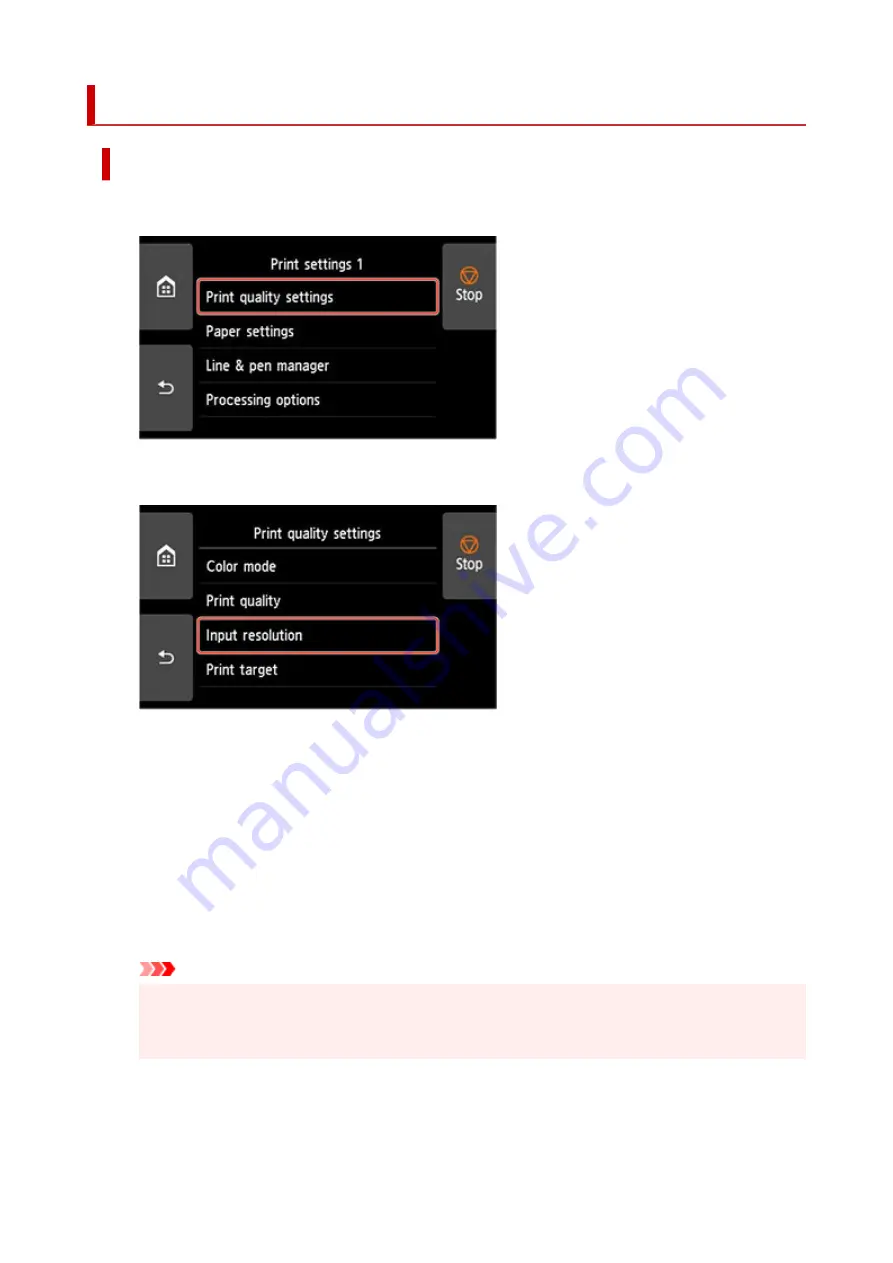
Specifying Magnification Level
Setting Input resolution
1.
Tap
Print quality settings
.
1.
2.
Tap
Input resolution
.
2.
Select the input resolution that matches your output requirements.
600 dpi
Select when printing at 600 dpi.
300 dpi
Select when printing at 300 dpi.
Specify print job
Select to match the input resolution of the printer with the scanning resolution when scanning the
original in JPEG format.
Important
• When scanning the original in JPEG format with imageRUNNER ADVANCE, match the
scanning resolution with the input resolution of the printer. If the resolution is different, it will
not be printed at the specified magnification level.
566
Summary of Contents for ImagePrograf GP-4000
Page 1: ...Online Manual English GP 4000 GP 2000 GP 540 GP 520 ...
Page 41: ...Printer Parts Front Back Top Cover Inside Carriage Ink Tank Cover Inside Operation Panel 41 ...
Page 51: ...Optional accessories Stand Stand Parts Roll Unit Parts of the Roll Unit Roll Holder Set 51 ...
Page 66: ...4 Send the print job 4 Printing in Windows Printing from macOS Start printing 66 ...
Page 73: ...Note The screen may differ slightly depending on the model you are using 73 ...
Page 75: ...Pausing Printing Pausing Printing 75 ...
Page 110: ...3 Check the entered length and tap OK 3 110 ...
Page 138: ...5 Tap Cut dust reduction 5 6 Tap ON 6 138 ...
Page 151: ...151 ...
Page 152: ...Basket Using the Basket Example Basket Configurations Storing the Basket 152 ...
Page 163: ...163 ...
Page 214: ...Preparing to Transfer the Printer 214 ...
Page 273: ...3 Select OK 3 The resending setting is completed 273 ...
Page 309: ... XX represents alphanumeric characters 309 ...
Page 329: ...Adjusting Feed Amount Adjusting Feed Amount Adjusting Vacuum Strength 329 ...
Page 349: ...Performing Color Calibration 349 ...
Page 355: ...Note For instructions on replacing the ink tanks see Replacing Ink Tanks 355 ...
Page 369: ...Note If the ink lamp is not lit reload the tank 7 Close ink tank cover 7 369 ...
Page 376: ...Cleaning the Print Head 376 ...
Page 379: ...Checking for Nozzle Clogging 379 ...
Page 394: ...394 ...
Page 397: ...Cutter Blade Cutter Blade Replacing the Cutter Blade 397 ...
Page 430: ...Specifications Specifications Print Area 430 ...
Page 491: ...Adjusting Color Balance Adjusting Brightness Adjusting Contrast 491 ...
Page 496: ...Related Topic Interpreting the ICC Profile 496 ...
Page 550: ...Printing from Printer Printing Data Saved on USB Flash Drive 550 ...
Page 572: ...Printer Driver Windows Printer Driver macOS Printer Driver 572 ...
Page 589: ...Adjusting Color Balance Adjusting Brightness Adjusting Contrast 589 ...
Page 600: ...Specify Fluorescent Colors and Print 600 ...
Page 623: ...3 Select Save in Job Box in Output Method 3 623 ...
Page 624: ...624 ...
Page 636: ...5 In the list select the target job 5 6 Select Edit 6 7 Select Delete 7 8 Select Yes 8 636 ...
Page 670: ...4 Lift up the release lever 4 670 ...
Page 672: ...8 Turn on the power to the printer 8 Turning the Printer On and Off 672 ...
Page 698: ...4913 698 ...
Page 709: ...Cleaning the Printer Exterior 709 ...
Page 711: ...Move the printer to a different environment or let the paper dry before rolling it 711 ...
Page 773: ... A000 to ZZZZ B20A B510 773 ...
Page 801: ...1201 Cause The ink tank cover is open What to Do Close the ink tank cover 801 ...
Page 802: ...1210 Cause The ink tank cover is open What to Do Close the ink tank cover 802 ...
Page 834: ...1500 Cause The ink in the ink tank is running low What to Do Prepare a new ink tank 834 ...






























