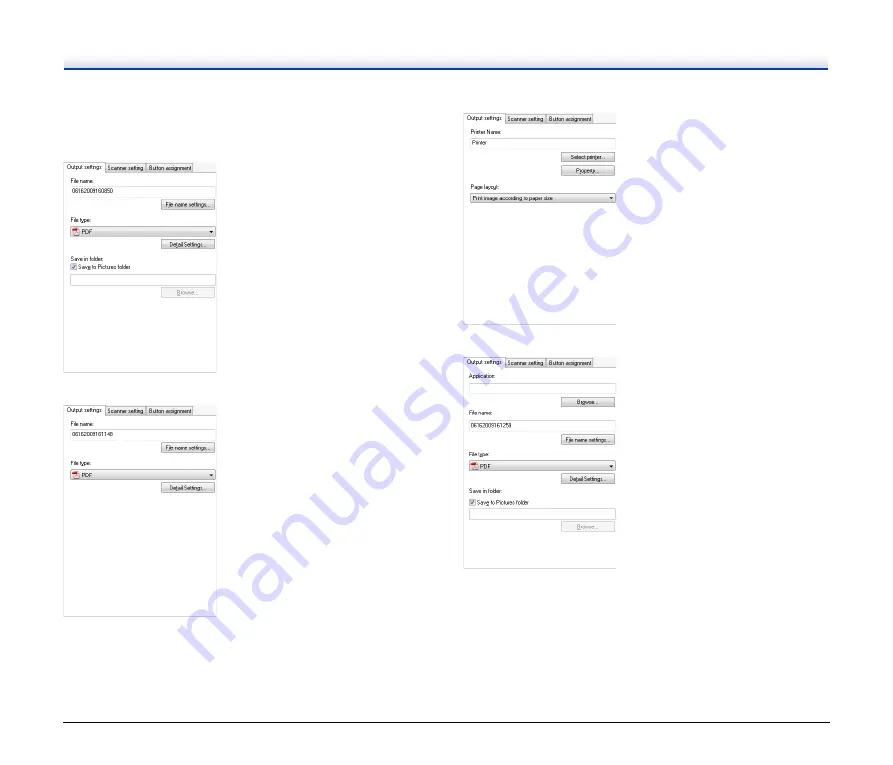
41
The setting items related to output differ depending on the output
method.
Save file
Allows you to save the scanned
images in a specified folder. When you
specify this output method, configure
the settings for the image files to be
saved.
Attach to E-mail
Allows you to attach the scanned
images to new e-mail in the e-mail
application. When you specify this
output method, configure the settings
for the image files to be attached to e-
mail.
To use this feature, an e-mail
application such as Windows Mail or
Outlook Express that supports MAPI
(Microsoft Messaging Application
Programming Interface) needs to be
specified as the default program of the
operating system.
Allows you to print the scanned images
with a specified printer. When you
specify this output method, specify the
printer for printing.
Open by application
Allows you to save the scanned image
file in a specified folder and open the it
with a specified application. When you
specify this output method, click the
[Browse] button and specify the
executable file (.exe) for an application
that can open the image file. In
addition, configure the settings of the
image file to be saved.






























