Reviews:
No comments
Related manuals for imageFORMULA DR-M160II

665
Brand: Xerox Pages: 14

IIID Scanner
Brand: 4DDynamics Pages: 2

2400 DV Plus
Brand: Kodak Pages: 74

Focus Premium
Brand: Faro Pages: 164

QPS201
Brand: R&S Pages: 17

3D Scanner
Brand: Raptor Pages: 31

SmartOffice PS386
Brand: Plustek Pages: 2

SmartOffice PS506U
Brand: Plustek Pages: 2

7401 Web Kiosk
Brand: NCR Pages: 368

7409-K312
Brand: NCR Pages: 9

Face Hunter
Brand: Zirkon zahn Pages: 40

UBC69XLT-2
Brand: Uniden Pages: 44

imageFORMULA CR-55
Brand: Canon Pages: 70

ImageFormula R10
Brand: Canon Pages: 72

CANOSCAN N1220U
Brand: Canon Pages: 110

ImageFORMULA 102
Brand: Canon Pages: 27
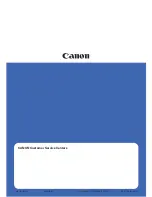
ImageFormula DR-7080C
Brand: Canon Pages: 16

Focus S Series
Brand: Faro Pages: 8

















