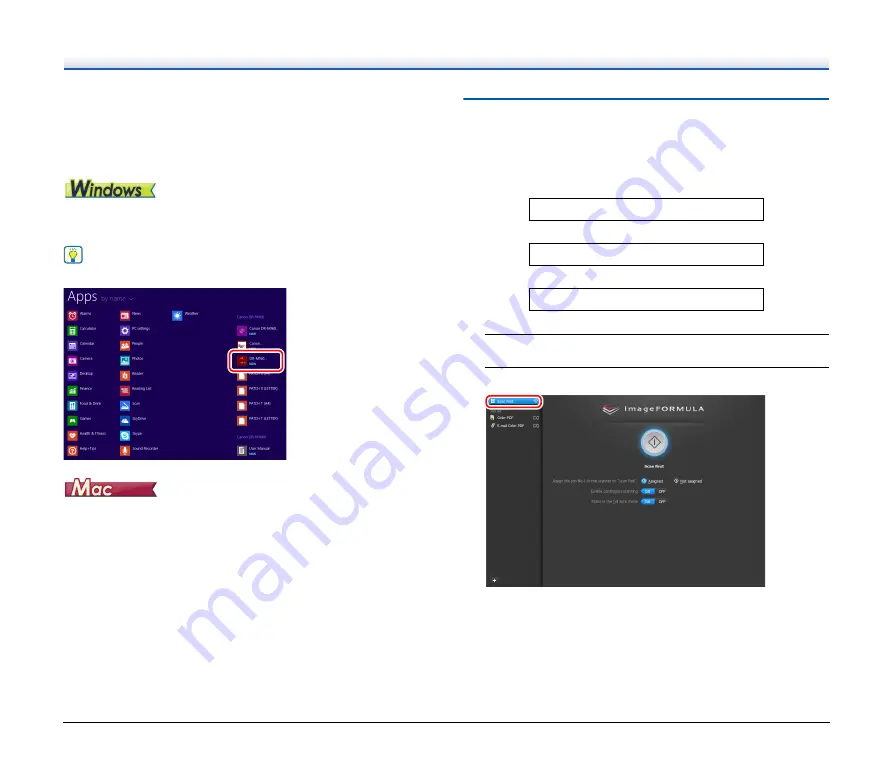
40
Restarting CaptureOnTouch
To use CaptureOnTouch after it is no longer resident in the system,
restart it by following the procedure below. CaptureOnTouch will start
and become resident in the system again.
• Click [Start] – [All Programs] – [Canon DR-M160] – [DR-M160
CaptureOnTouch].
Hint
In Windows 8.1/8, it is registered at the following location.
• Open [GO] - [Applications] folder from the Finder, and double-click
[CaptureOnTouch DR-M160].
Scan First
Scan a document and then select the output method. This method
allows you to easily scan a document by just following the instructions
on the screen.
Operation Flow
1
Place the document in the scanner.
2
Click [Scan First].
The top screen of Scan First appears.
Scan the document
▼
Configure the output settings
▼
Output the scanned images






























