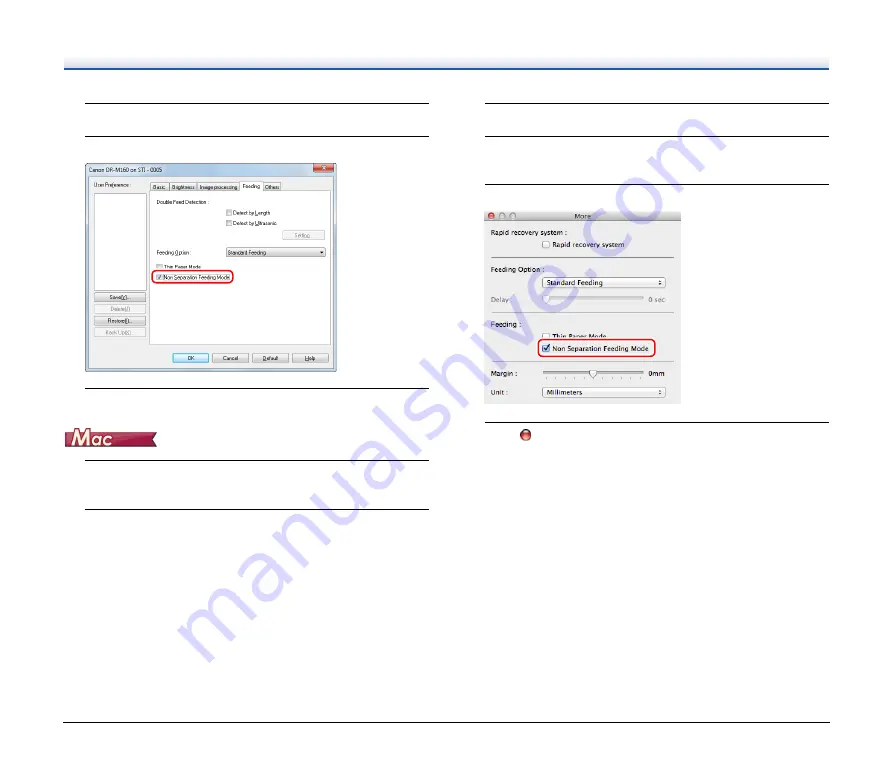
31
3
Open the [Feeding] tab.
4
Select the [Non Separation Feeding Mode] check box.
5
Click the [OK] button to close the settings screen.
1
Opens the scanner driver's Detail Settings screen.
2
Set the [Paper Size] to half the size of the document (or
[Detect automatically] when scanning nonstandard
document).
3
Set [Scanning Side] to [Folio].
4
Click the [More] button.
The scanner driver's Detail Settings screen opens.
5
Select the [Non Separation Feeding Mode] check box.
6
Click
to close the dialog box.






























