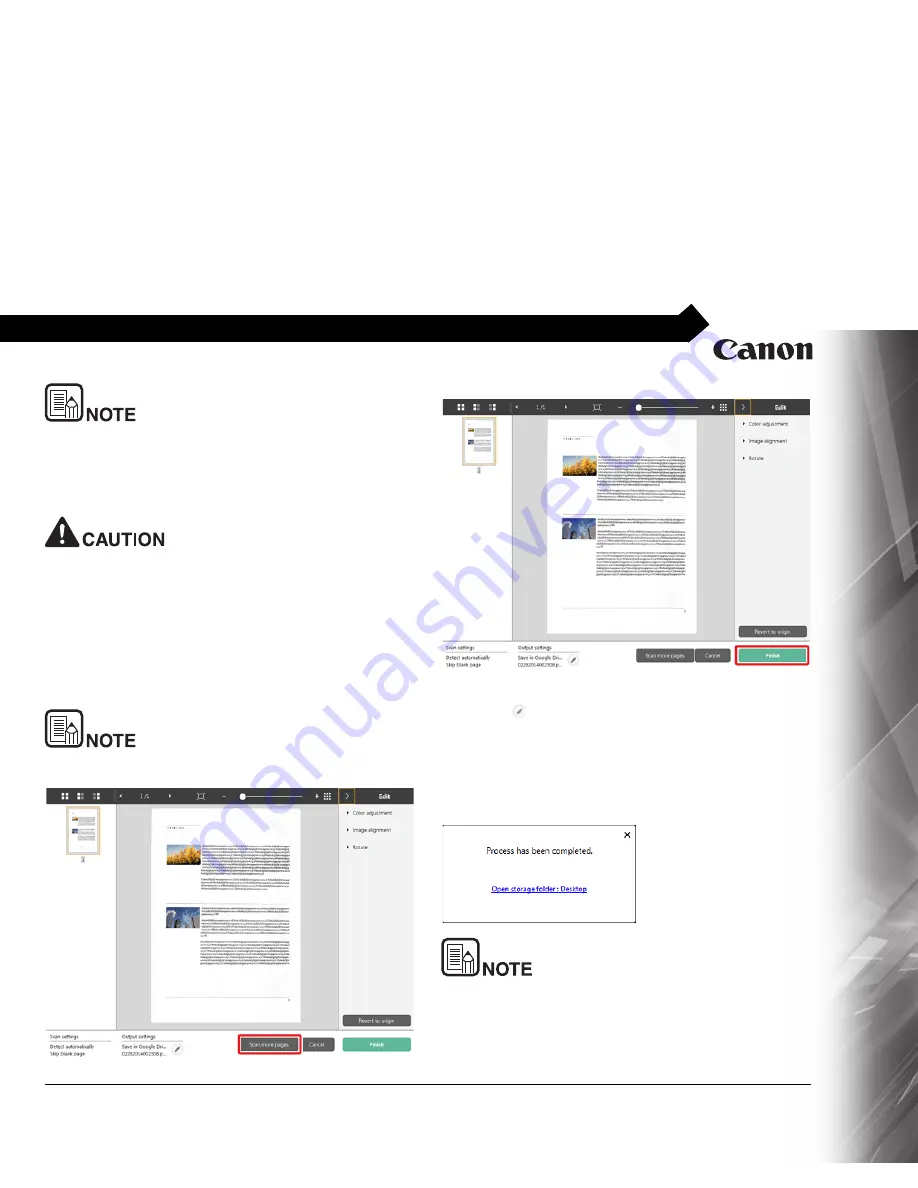
32
If using the same document selection and output combination the
next time, click the [Save to Shortcut] button.
The Select document and Select output that you selected are added
to Scanning Shortcut. A new panel is added in the Scanning
Shortcut panel view.
If you configure scanning conditions that consume a large
amount of the computer's memory, scanning may stop because
of insufficient memory. If an error message appears due to
insufficient memory while scanning is in progress, stop scan-
ning, change the scanning conditions, and then try scanning
again.
A multiple-page scan cannot be saved when it reaches the file
size of 2 GB. Change the save settings if an error message is
displayed.
If scanning continuously, set the next document, and click the [Scan
more pages] button to start the document scan.
5
To check the scanned image, click the [Finish] button.
To edit scan images, see "Operations for the scanned image edit win-
dow" on p.37.
Click the [
] button to edit the output settings. -> "Setting the output"
Click the [Cancel] button to discard the scanned image and return to the
main window.
When the output has finished, a popup window will be displayed. If
saving the scanned image, a link to open the save destination folder
will be displayed.
This completes the Standard Scanning.
If you click [Open storage folder], the folder in which the saved
scanned images were saved opens. Depending on the output
settings, the [Open storage folder] button may not be displayed.






























