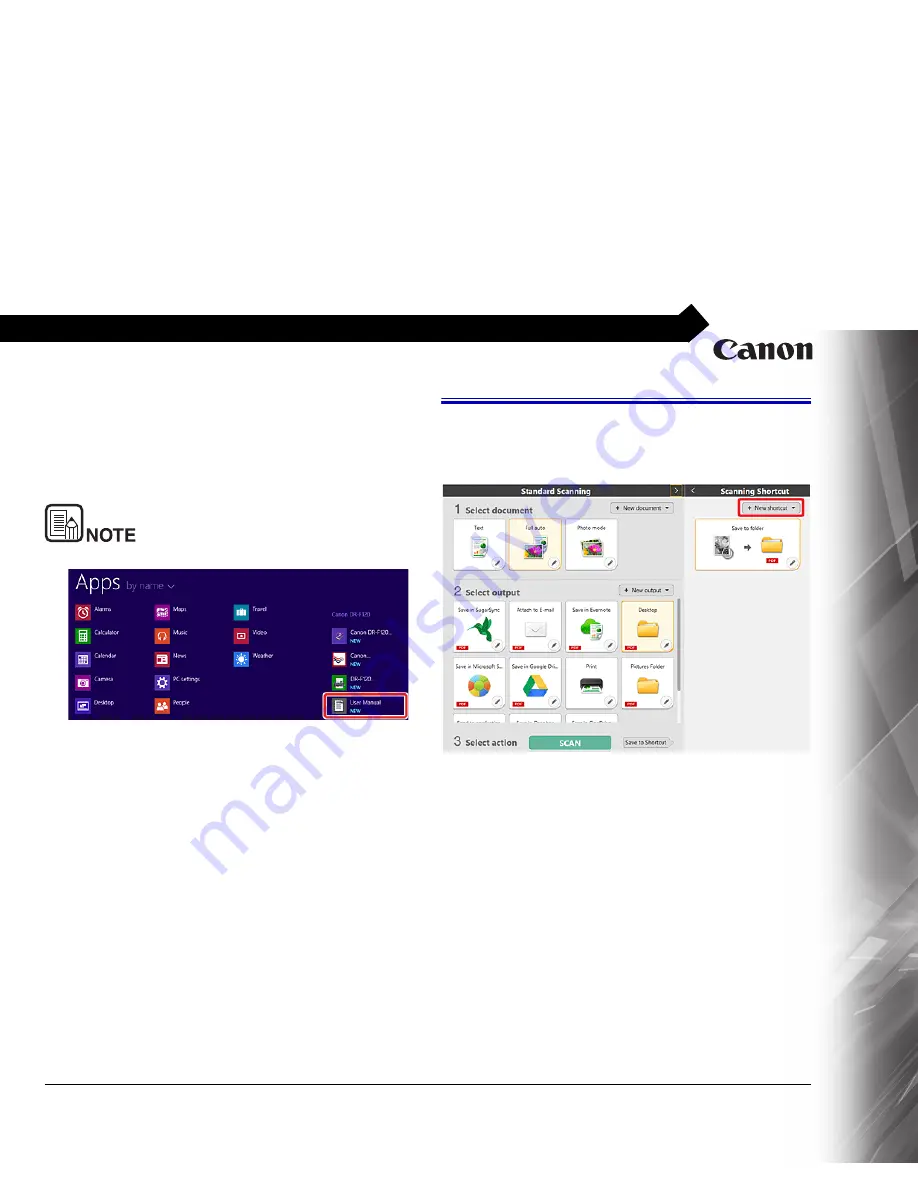
30
CaptureOnTouch will start and become resident in the system
again.
Click [Start] - [All Programs] - [Canon DR-xxxx] - [DR-xxxx Cap-
tureOnTouch].
Press the Start button on the scanner (in this case, the main
screen of CaptureOnTouch will open and scanning will start
using the scan method assigned to the Start button).
In Windows 8.1 / 8, it is registered in the following location.
Screen Descriptions
There are two areas in the CaptureOnTouch main screen, [Scan-
ning Shortcut] and [Standard Scanning].
Use the [>] [<] at the top right of the main window to move between
sections.
Various panels have been prepared according to the scan types and
outputs in each section.
Click the [New document] button, and a [New document] panel will
be added.






























