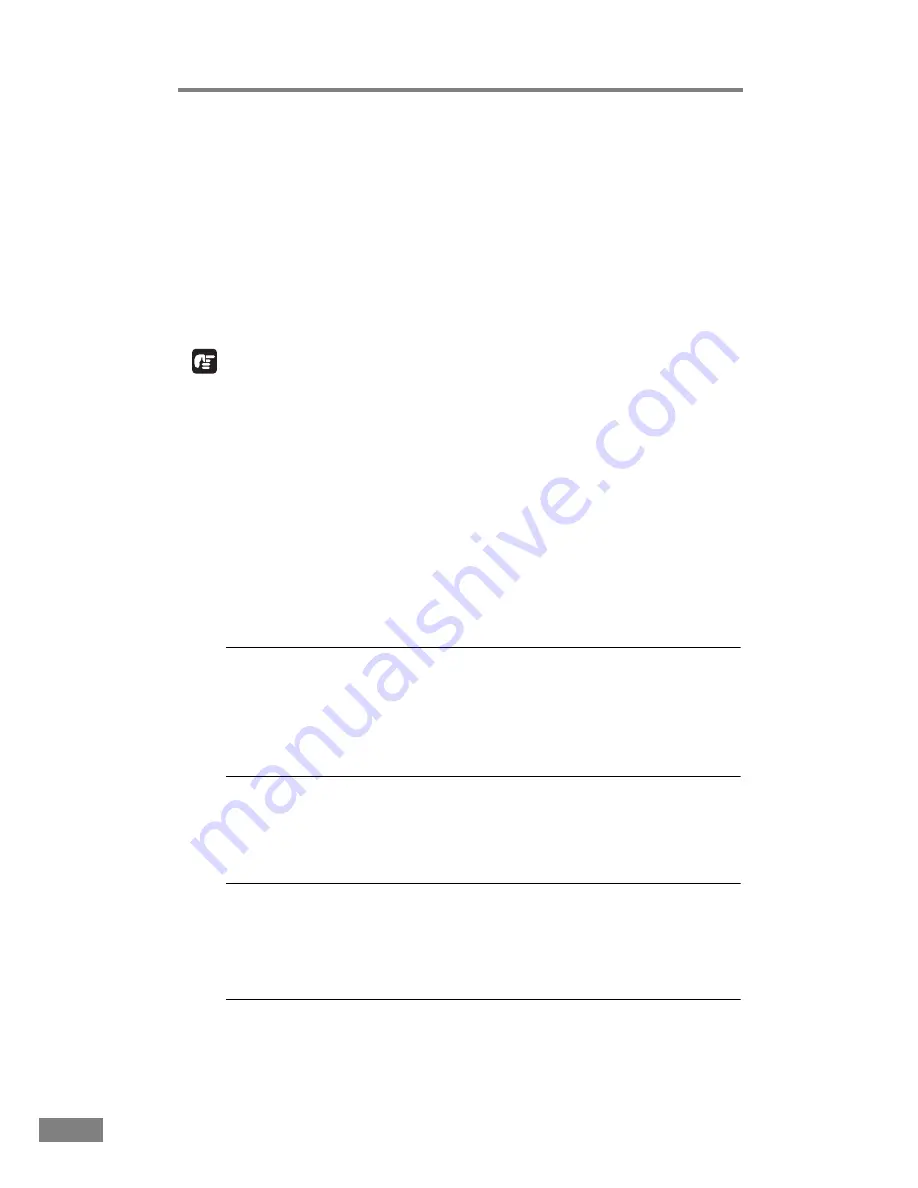
74
Appendices
Scanning Is Not Performed
Check the following if the scanner does not scan an image even though the
scanning operation is performed:
• Is the scanner correctly connected to the computer?
• Has the scanner driver been installed?
• Has the application software been installed correctly? Has the application
software been set up correctly?
• Is there a problem in the PC system?
IMPORTANT
• If documents are not scanned normally even if the scanner setup is OK, a
probable cause is that the scanner driver or application software is not
running correctly. Re-install the scanner driver or application software.
• When system errors result in the scanner not functioning at all, turn OFF the
scanner and wait at least ten seconds before turning it ON again. If the error
continues to occur, restart the computer.
• When scanning continues, make sure that the last document scanned was
scanned correctly.
Documents Are Not Fed Correctly
The following are possible causes when documents are not fed correctly.
Problem
Static electricity, etc., is causing the pages of the document
to stick together, and they cannot be separated correctly by
the scanner.
Solution
Before you place your document, thoroughly fan the stack of
papers. (See “Placing a Documents,” on p. 23.)
Problem
An attempt was made to scan a size, thickness, or type of
paper that cannot be scanned by the scanner.
Solution
Check the document size, thickness, and paper type. (See
“Documents,” on p. 20.)
Problem
The rollers inside the scanner are dirty or worn.
Solution
Refer to p. 59 and clean the rollers. If the rollers are worn, then
they need to be replaced. Contact your local authorized Canon
dealer or service representative to purchase a roller replacement
kit.
For details on how to clear jammed paper, see “Clearing a Paper Jam,” on
p. 42.




































