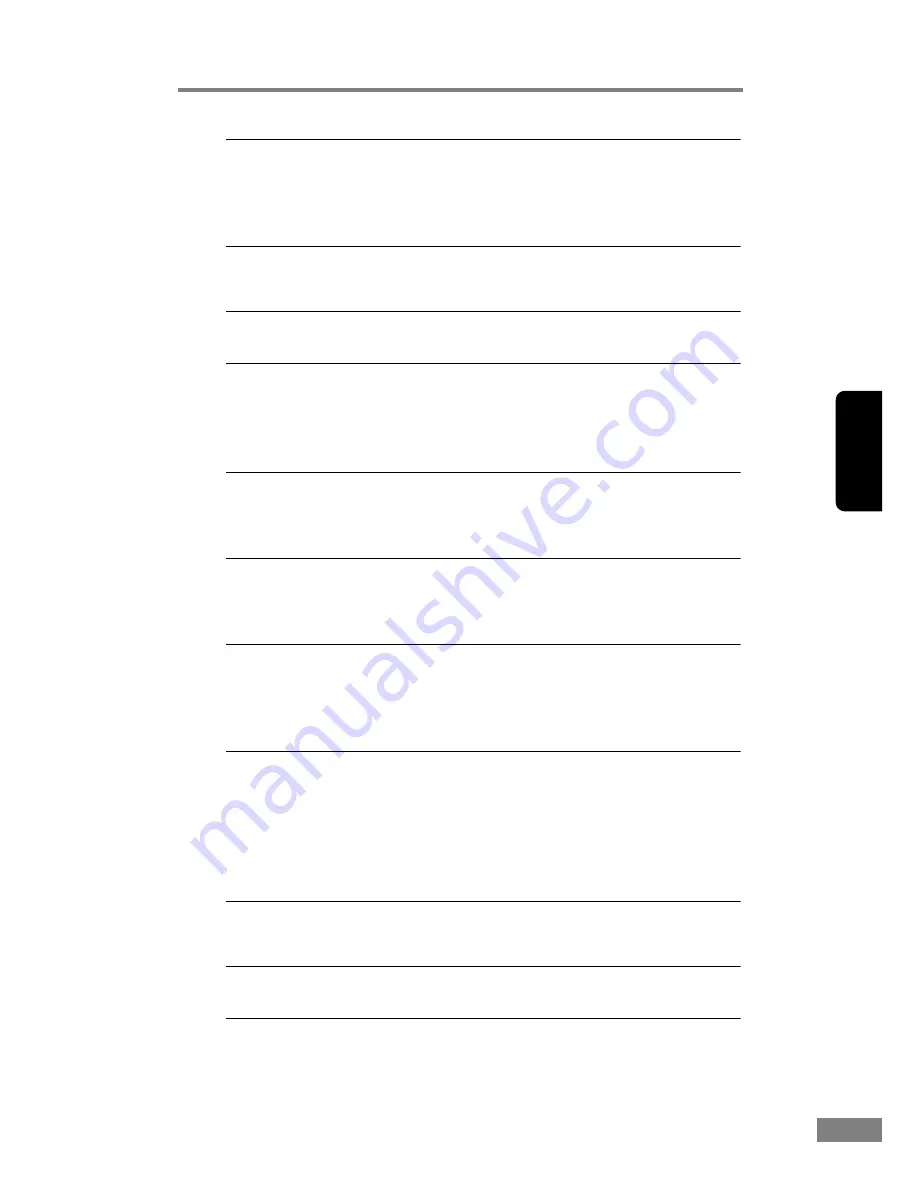
Appendices
73
Chapter 3
Problem
The scanner does not support your USB interface.
Solution
This product is not guaranteed to operate with all types of USB
interfaces. Contact your local authorized Canon dealer or service
representative for more information. (See p. 15.)
Problem
The scanner does not support the USB cable.
Solution
Use the USB cable provided with the scanner.
Problem
The USB hub is not compatible with the scanner.
Solution
Remove the USB hub.
Slow Scanning Speed
The following problems might cause the scanning speed to be slow.
Problem
Other applications are running in the background on your
PC.
Solution
Quit all other applications that are running.
Problem
Resident applications, such as anti-virus software, are
draining memory resources.
Solution
Quit all resident applications.
Problem
Temporary files cannot be created in the TEMP folder, as
there is not enough free space on the hard disk.
Solution
Delete unwanted files on the hard disk to increase free space on
the hard disk.
Problem
The USB port you are using does not support Hi-Speed
USB 2.0.
Solution
Scanning speeds are lower if your computer’s standard USB
interface is not compatible with Hi-Speed USB 2.0. (See p. 15.)
Use a computer that is equipped with USB that is compatible with
Hi-Speed USB 2.0 as standard.
Problem
The USB cable does not support Hi-Speed USB 2.0.
Solution
Use the USB cable provided with the scanner.
Problem
The USB hub does not support Hi-Speed USB 2.0.
Solution
Remove the USB hub.





































