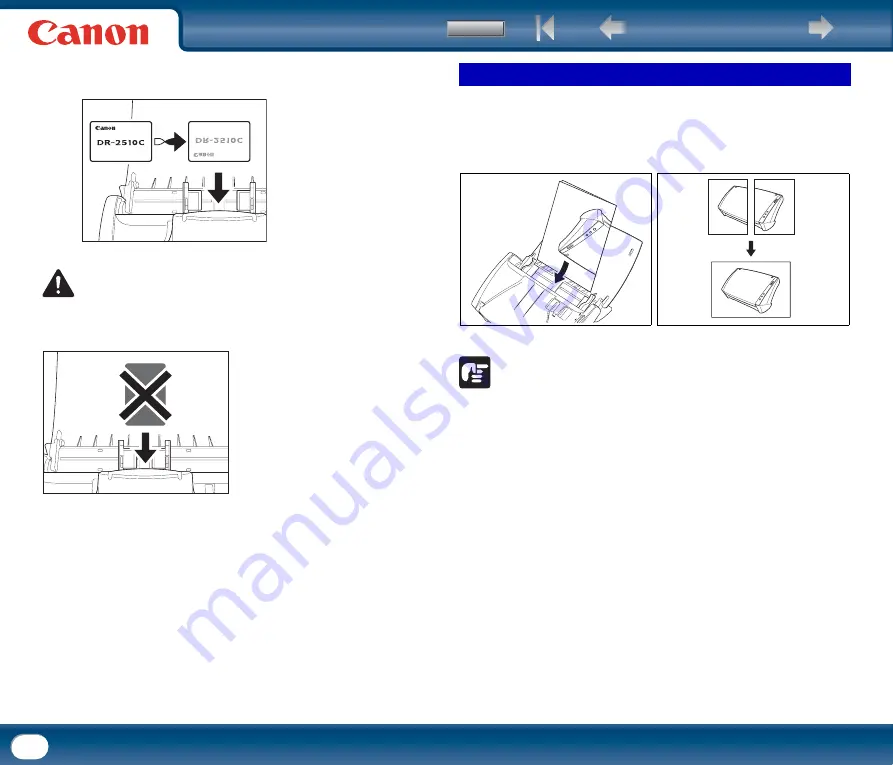
27
3
Place the card horizontally, with the reverse side facing you, and the top of
the card facing down.
CAUTION
If you place cards to be fed vertically, they may not be ejected properly, and
cards that get jammed may be damaged when you remove them. Take care of
the orientation when placing cards.
Folio Scan enables you to scan documents that are larger than LTR/A4 and
therefore do not fit in the feeder. (The maximum size is 11" X 17"/A3.) To use the
function, fold the document in half lengthwise and place it into the feeder. The
DR-2010C/DR-2510C will scan both sides and combine the scanned images into
a single image.
IMPORTANT
•
When folding the document, align the right and left sides and create a sharp,
straight fold. Otherwise the document may jam or the image may not be aligned
properly.
•
The fold line itself will not be scanned. Keep this in mind if there is content
such as photos, diagrams, or text that spans the fold.
•
For Folio scanning, only the Bypass mode can be used. Place documents one
at a time.
•
Adjust the document guides to fit the width of the document. Otherwise, the
image may scan as skewed or shifted.
Placing Folded Documents
















































