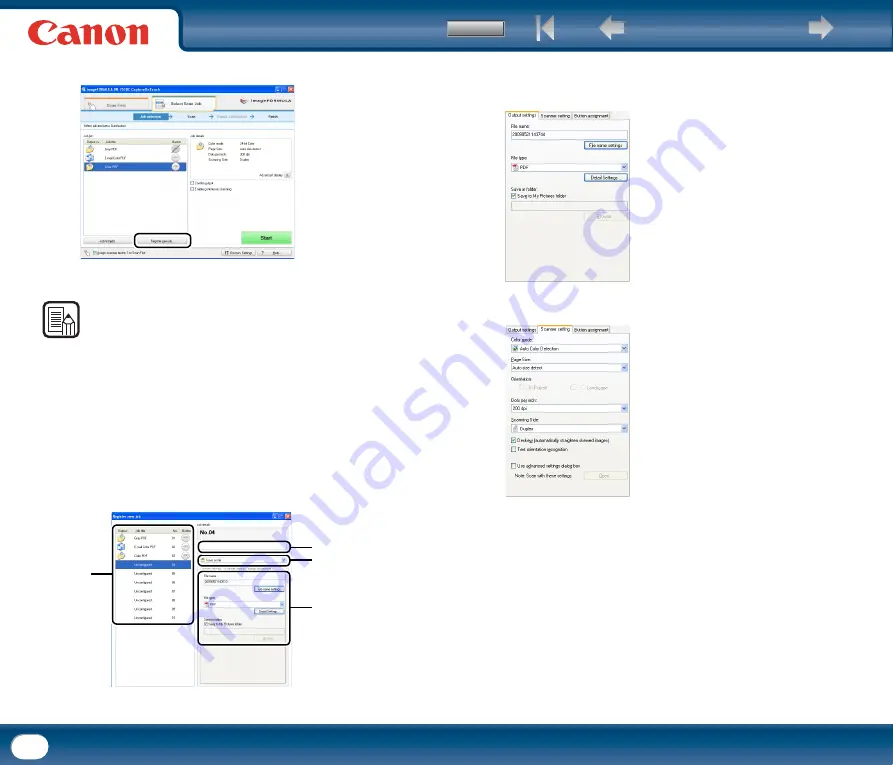
43
2
Click the [Register new job] button.
The [Register new job] dialog box appears.
NOTE
If you select a registered job and click [Job list/edit], the [Job editing] dialog box
appears allowing you to edit the settings of the selected job.
3
Configure the job settings.
a
Select an [Unconfigured] job number from the job list. If you select a
job that is already registered, the title bar display changes to [Job
editing].
b
Enter the job name.
c
Specify the output method.
d
Configure the job settings.
Job settings are configured in the following three tabs.
[Output settings] tab
Configure settings for the output method. The items that appear in this tab
differ depending on the [Output method] selected.
[Scanner setting] tab
Configure scan conditions.
a
c
d
b
















































