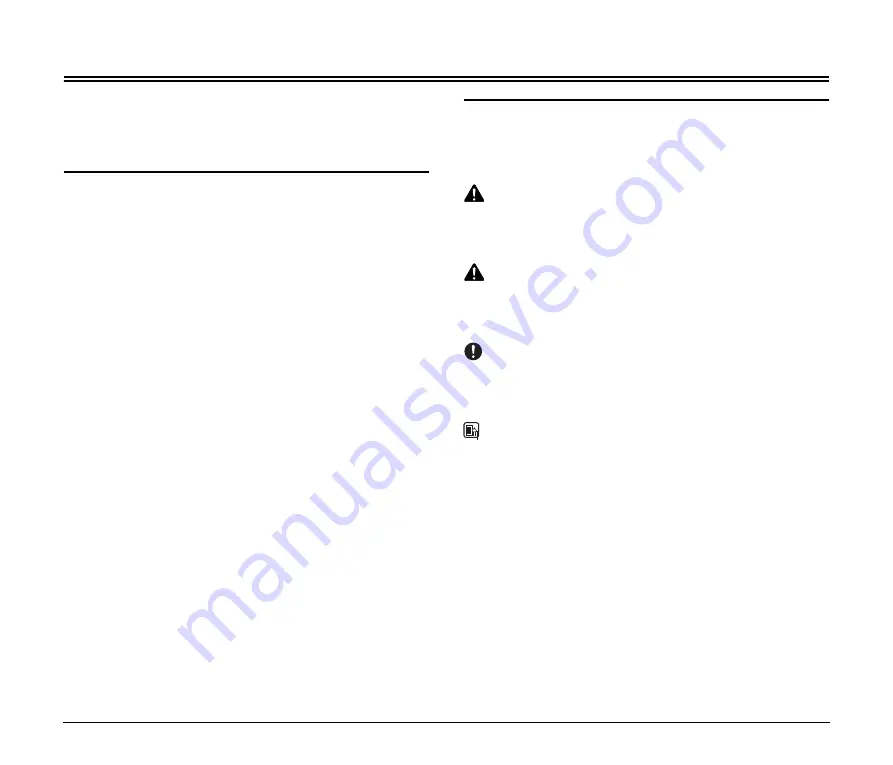
4
INTRODUCTION
Thank you for purchasing the Canon Check Reader CR-135i/CR-190i.
Please read this manual thoroughly before using the machine in order
to familiarize yourself with its capabilities, and to make the most of its
many functions.
Manuals for the CR-135i/CR-190i
The following manuals are provided with the CR-135i/CR-190i. Be
sure to read these manuals thoroughly before using the scanner. (The
Installation Guide and the Operation & Maintenance Guide are
extracted from the Instructions.) Electronic manual is stored as a PDF
file on the supplied Setup Disc and requires Adobe Reader to open.
(You can download Adobe Reader from the Adobe Web site.)
Installation Guide (Supplied with the scanner/Electronic Manual)
Describes the procedure for setting up the CR-135i/CR-190i for
scanning. Set up the CR-135i/CR-190i in accordance with the
Installation Guide. For details on the CR-135i/CR-190i, refer to the
Instructions
(electronic manual).
Operation & Maintenance Guide (Supplied with the scanner/
Electronic Manual): This Manual
Describes the basic operations for using the CR-135i/CR-190i,
troubleshooting, and maintenance. For details on the settings of the
CR-135i/CR-190i, refer to the
Instructions
(electronic manual).
Instructions (Electronic Manual)
Describes how to use the scanner, and includes instructions for
configuring the scanner settings, as well as handling, maintenance,
and troubleshooting information.
Symbols Used in This Manual
The following symbols are used in this manual to explain procedures,
restrictions, handling precautions, and instructions that should be
observed for safety.
WARNING
Indicates a warning concerning operations that may lead to death or
injury to persons if not performed correctly. To use the machine safely,
always pay attention to these warnings.
CAUTION
Indicates a caution concerning operations that may lead to injury to
persons, or damage to property if not performed correctly. To use the
machine safely, always pay attention to these cautions.
IMPORTANT
Indicates operational requirements and restrictions. Be sure to read
these items carefully to operate the machine correctly, and avoid
damaging the machine.
NOTE
Indicates a clarification of an operation, or contains additional
explanations for a procedure. Reading these notes is highly
recommended.





































