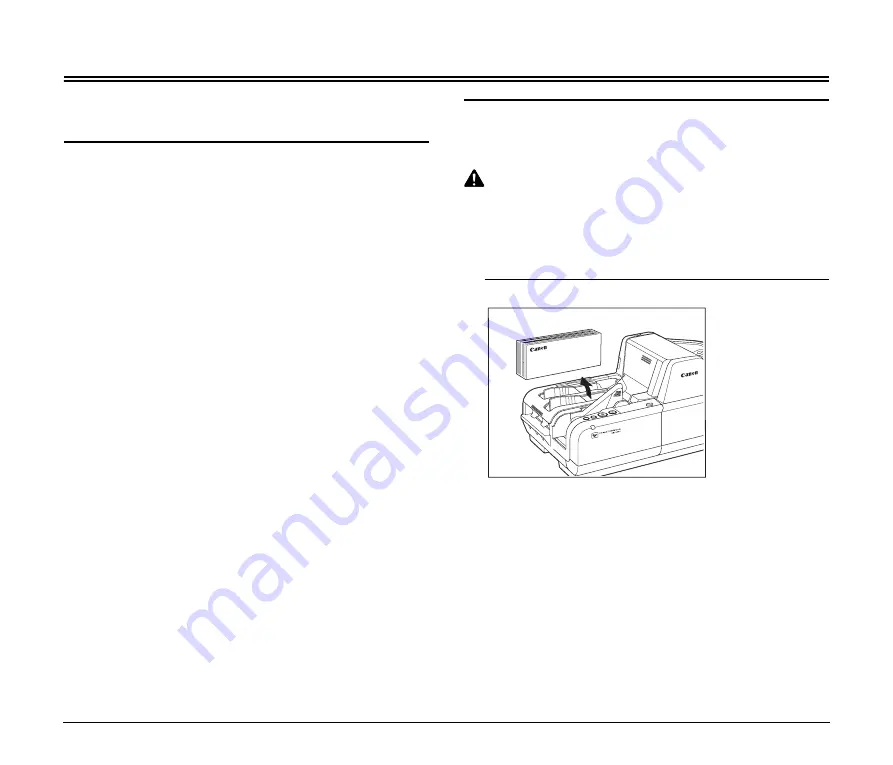
10
Troubleshooting
This chapter describes the problems that might occur in the CR-135i/
CR-190i, and how to remedy them.
When the Scanner Is Not Recognized
The following causes and remedies describe why your computer may
not recognize the scanner.
Clearing Paper Jams
If paper has jammed, open the Maintenance Cover and remove the
jammed paper.
CAUTION
• Be careful when you clear a paper jam. You may be injured
unexpectedly. For example, the paper edges may cut your
fingers, or the document may be damaged.
• Remove all jammed sheets of paper. Paper scraps left inside
the scanner may cause a paper jam or malfunction.
1
Remove scanned documents from the Eject Pockets.
Cause
The Scanning Utility is not installed.
Remedy
Install the Scanning Utility before connecting the
scanner to the computer. (See “Setting Up the Scanner,”
on p. 17 in Instructions.)
Cause
The scanner is not correctly connected to the
computer.
Remedy
Connect the scanner to the computer correctly. (See
“Connecting the Scanner to a Computer,” on p. 20 in
Instructions.)
Cause
The USB interface provided as standard with your
computer is not compatible with the scanner.
Remedy
Not all USB interfaces provided as standard with
personal computers are guaranteed. Contact your local
authorized Canon dealer for more detailed information.
(See “Checking Your Operating Environment,” on p. 18
in Instructions.)
Cause
USB cable is not compatible with the scanner.
Remedy
Use the USB cable provided with the scanner. (See
“Checking Your Operating Environment,” on p. 18 in
Instructions.)
Cause
USB hub is not compatible with the scanner.
Remedy
Remove the USB hub to use the scanner. (See
“Checking Your Operating Environment,” on p. 18 in
Instructions.)











































